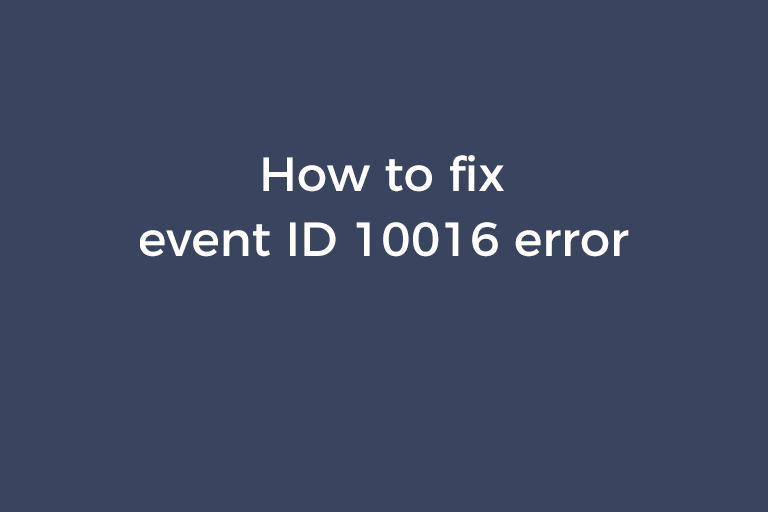When using Windows 10, you may see 10016 events in the "System" log in "Event Viewer". This event says something like this: "The application-specific permission settings do not grant Local Activation permission for the COM Server application with CLSID {xxx-xxx-xxx} and APPID {xxx-xxx-xxx} to the user account name SID (x-x-x-x) from address LocalHost (using LRPC) running in the application container Unavailable SID (Unavailable). This security permission can be modified using the Component Services administrative tool.". Today, I will teach you how to fix this error in the upcoming parts of this article.
How to fix the error of event ID 10016
First, you should note your CLSID and APPID ({xxx-xxx-xxx} after "CLSID" and {xxx-xxx-xxx} after "APPID" in the event description). Second, you should note what permissions are missing (For example: "Local Activation" and "Local Launch" in the event description). Third, you should note which account (The account name is between "user" and "SID" in the event description) the permissions are missing for. The account might be "LOCAL SERVICE", "SYSTEM" or your administrator account.
- Press Win+R keys from your keyboard. Type regedit and click on "OK" to open "Registry Editor".
- Go to HKEY_CLASSES_ROOT\CLSID\{your CLSID} by copy and pasting the path in the address bar and pressing the "Enter" key from your keyboard.
- Right-click on the key corresponding to your CLSID and choose "Permissions". Then, click on "Advanced".
- Click on "Change" in the "Owner" section in the "Advanced Security Settings" window.
- Type your administrator account. Click on "Check Names". Click on "OK". You are back to the "Advanced Security Settings" window. Check the "Replace owner on subcontainer and objects" box. Click on "Apply". Now, the registry owner has changed from "TrustedInstaller" to your administrator account. Click on "Add" to add your administrator account and grant full permissions to it.
- In the right pane, the data of the "default" value of the CLSID key is an app name. This app is what you have the error with. Note this app name corresponding to your CLSID and you will use it later.
- Navigate to HKEY_LOCAL_MACHINE\SOFTWARE\Classes\AppID\{your APPID}. Repeat the previous steps to let your administrator account take over the ownership and grant its full permissions. The data of the "default" value of the APPID key is also an app name. Generally speaking, this app name corresponding to your AppID is the same as the one corresponding to your CLSID. If the app name here is different, note it for later use.
- Press "Win+R" keys from your keyboard. Type control to open "Control Panel". Search "Administrative Tools". Double-click on the result "Administrative Tools". Right-click on "Component Services" and choose "Run as administrator".
- Go to "Component Services"->"Computers"->"My computer"->"DCOM Config".
- Find the app according to the app name corresponding to your CLSID. If you can't find the app, try to find the app according to the app name corresponding to your AppID.
- Right-click on the app and choose "Properties". Go to the "Security" tab. If you don't grant full permissions to your administrator account in "Registry Editor", you can't access the settings on the "Security" tab. In the "Launch and Activation Permissions" section, choose "Customize" and click on the "Edit" button. The "Windows Security" dialog might show up and warn you about unrecognized permissions. Click on the "Remove" button in the dialog.
- You will see the "Launch and Activation Permissions" window. Now, add the account that is specified in the event description. Click on "Add", type the account name, and click on "Check Names", and click on "OK".
- Now, grant the missing permissions to the account. For example, if the missing permissions are "Local Activation" and "Local Launch", check the "Local Activation" box and the "Local Launch" box from the "Allow" column. Restart your computer and the event ID 10016 error won't appear.
Conclusion
If the event ID 10016 error appears, it is because one account does not grant certain permissions to one app. You can use the method mentioned previously to fix this error. But according to my test, it is strange that this method does not resolve this error if the app is "PerAppRuntimeBroker". If you know the solution for the app "PerAppRuntimeBroker", please let me know by leaving your comment below.
Recommended Reading
How to solve "Windows Photo Viewer can't display this picture"