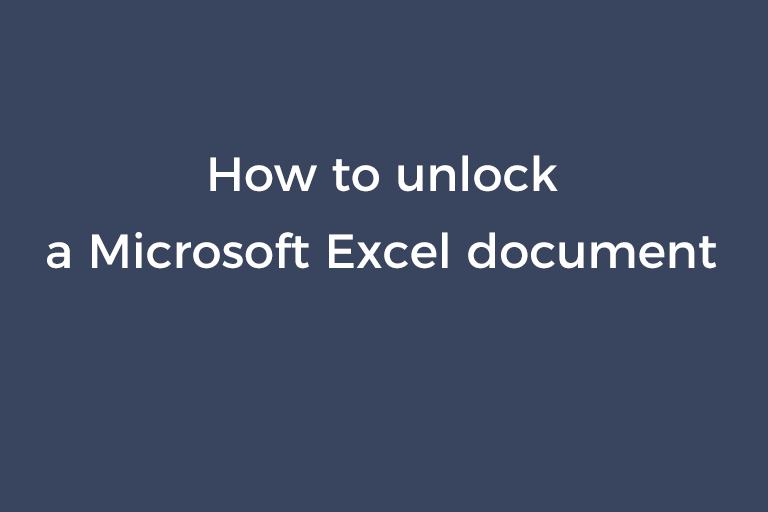Microsoft Excel is what you often work with for data statistics. Analyze the daily performance of your ad campaigns. Make statistics forms about the inventory at the end of every month. Record the user engagement on your posts of social media. In some cases, your Excel file stores sensitive information. It is necessary to password protect your Excel documents. To prevent people from modifying and deleting your worksheets, add permission restrictions to the worksheet and workbook. To keep people from checking your file content, create an open password for the Excel file. But you may lose the password because of some unforeseen situations. You mix up the passwords that were set to different files. You forget the password because the password combination is completed. You can't find the notebook where you stored the password. If you are having this problem, please continue reading this article. In this article, I will walk you through 4 methods to unlock an Excel document.
Unprotect the Excel workbook and worksheet with 7-Zip
There is a trick to erase the restrictions from a workbook and worksheet. Change your Excel file to an archive by changing the extension, delete the protection code in the .xml file wrapped in the archive, and rename the extension with .xlsx. But this method only works when your Excel file is not encrypted with an open password.
Step 1.
- Install 7-Zip. We will use this program to edit the XML file in the archive.
Step 2.
- Change the extension from .xlsx to .zip. Click on "Yes" in the pop-up dialog.
Step 3.
- Open the .zip file with the 7-Zip. Open the "xl" folder.
- Right-click on "workbook.xml" and choose "Edit".
- The .xml file will be opened in the notepad.
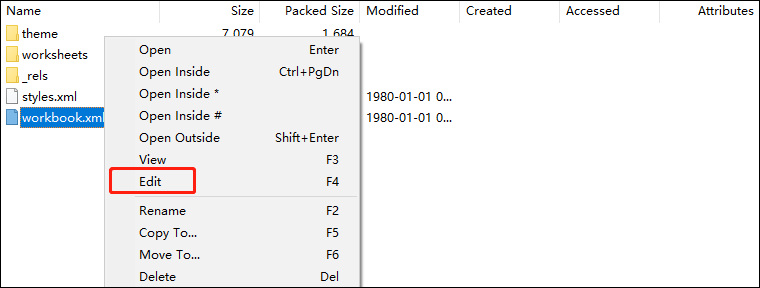
- Remove the tag <workbookProtection.../>.
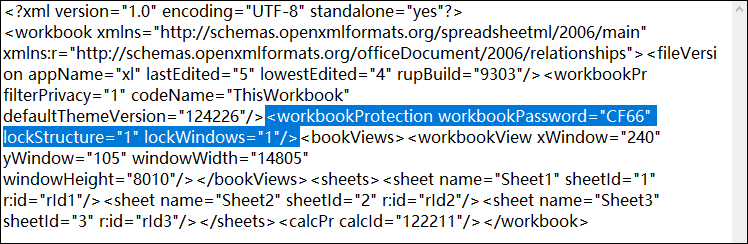
- Close the notepad and save the file. Confirm to replace the existing XML file.
- Open the "worksheets" folder.
- Right-click on the encrypted sheet and choose "Edit".
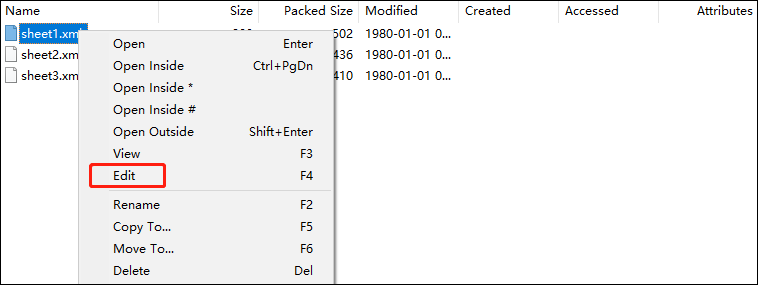
- Delete the tag <sheetProtection.../>.
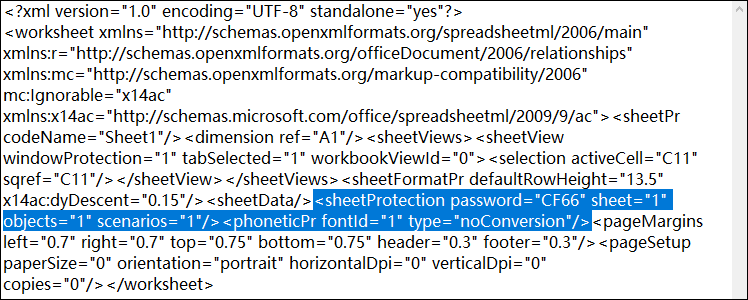
- Save the file and confirm to update the "sheet.xml" file.
- Close the ZIP archive and change the extension from .zip back to .xlsx. Open your Excel file and you will find the restrictions on the worksheet and workbook are gone.
Unprotect the Excel worksheet with VBA code
Another way to remove the protections from the worksheet is using VBA code. The condition is also that you can open the Excel file.
Step 1.
- Open your Excel file and go to the encrypted sheet.
Step 2.
- Press the "Alt+F11" keys on the keyboard to open the "Microsoft Visual Basic for Application" window.
- Click on "Inset" on the top menu bar and select "Module" in the drop-down menu.
- Copy and paste the VBA code below into the "Module" Window.
VBA code:
Sub PasswordRecovery()
Dim i As Integer, j As Integer, k As Integer
Dim l As Integer, m As Integer, n As Integer
Dim i1 As Integer, i2 As Integer, i3 As Integer
Dim i4 As Integer, i5 As Integer, i6 As Integer
On Error Resume Next
For i = 65 To 66: For j = 65 To 66: For k = 65 To 66
For l = 65 To 66: For m = 65 To 66: For i1 = 65 To 66
For i2 = 65 To 66: For i3 = 65 To 66: For i4 = 65 To 66
For i5 = 65 To 66: For i6 = 65 To 66: For n = 32 To 126
ActiveSheet.Unprotect Chr(i) & Chr(j) & Chr(k) & _
Chr(l) & Chr(m) & Chr(i1) & Chr(i2) & Chr(i3) & _
Chr(i4) & Chr(i5) & Chr(i6) & Chr(n)
If ActiveSheet.ProtectContents = False Then
MsgBox "One usable password is" & Chr(i) & Chr(j) & _
Chr(k) & Chr(l) & Chr(m) & Chr(i1) & Chr(i2) & _
Chr(i3) & Chr(i4) & Chr(i5) & Chr(i6) & Chr(n)
Exit Sub
End If
Next: Next: Next: Next: Next: Next
Next: Next: Next: Next: Next: Next
End Sub
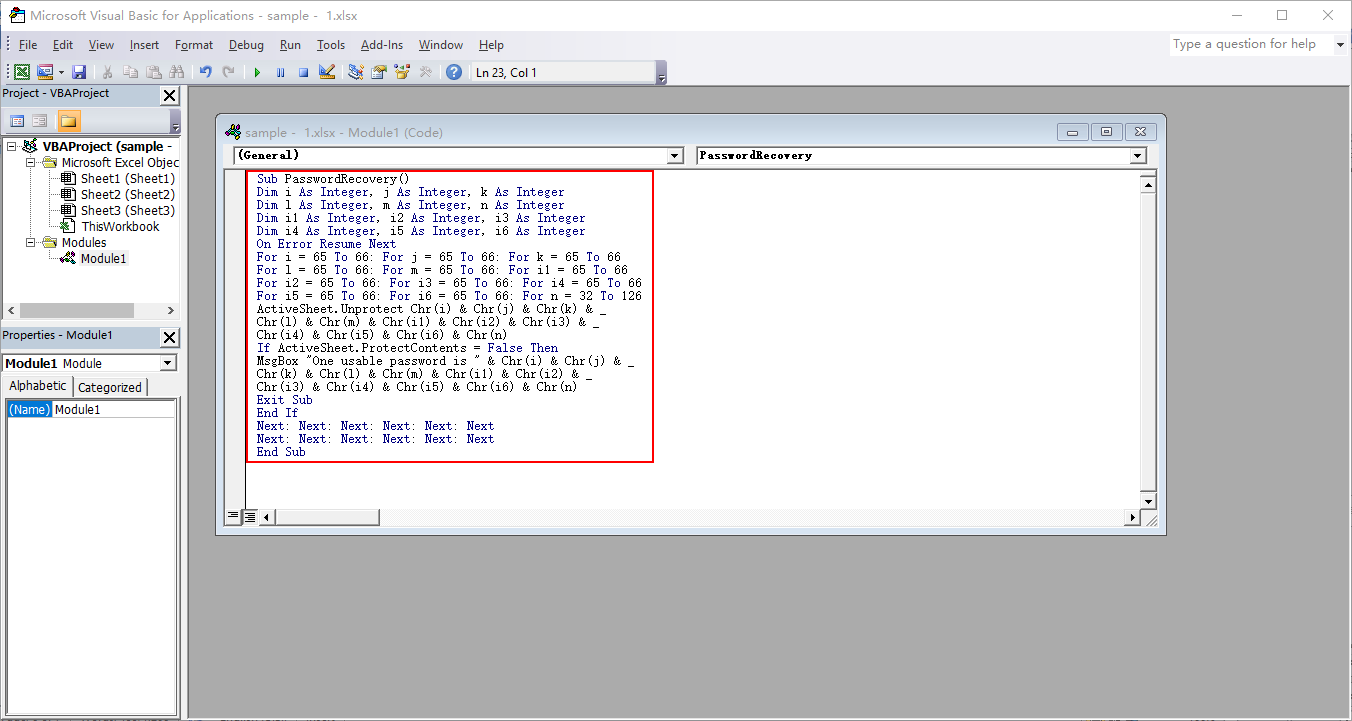
Step 3.
- Press "F5" to run the decryption. When the process is done, a dialog will pop up. Click on "OK".
- Check the sheet and you will find there are no protections any more. Then, save the file.
Recover the Excel open password with VBA Code
If your password consists of three numeric characters at most, use VBA code to crack the password and get it back.
- Open your encrypted Excel file and press "Cancel" in the prompt box.
- Create a blank workbook.
- Press the "Alt+F11"keys and the "Microsoft Visual Basic for Application" window is opend.
- Click on "Insert"->"Module" to open the "Module" window.
- Copy and paste the VBA code below into the "Module" window.
VBA Code:
Sub crack()
Dim i As Long
Dim FileName As String
i = 0
FileName = Application.GetOpenFilename("Excel file *.xls & *.xlsx,*.xls;*.xlsx", , "VBA crack")
FileName = Right(FileName, Len(FileName) - InStrRev(FileName, "\"))
Application.ScreenUpdating = False
line2: On Error GoTo line1
Workbooks.Open FileName, , True, , i
MsgBox "Password is " & i
Exit Sub
line1: i = i + 1
Resume line2
Application.ScreenUpdating = True
End Sub
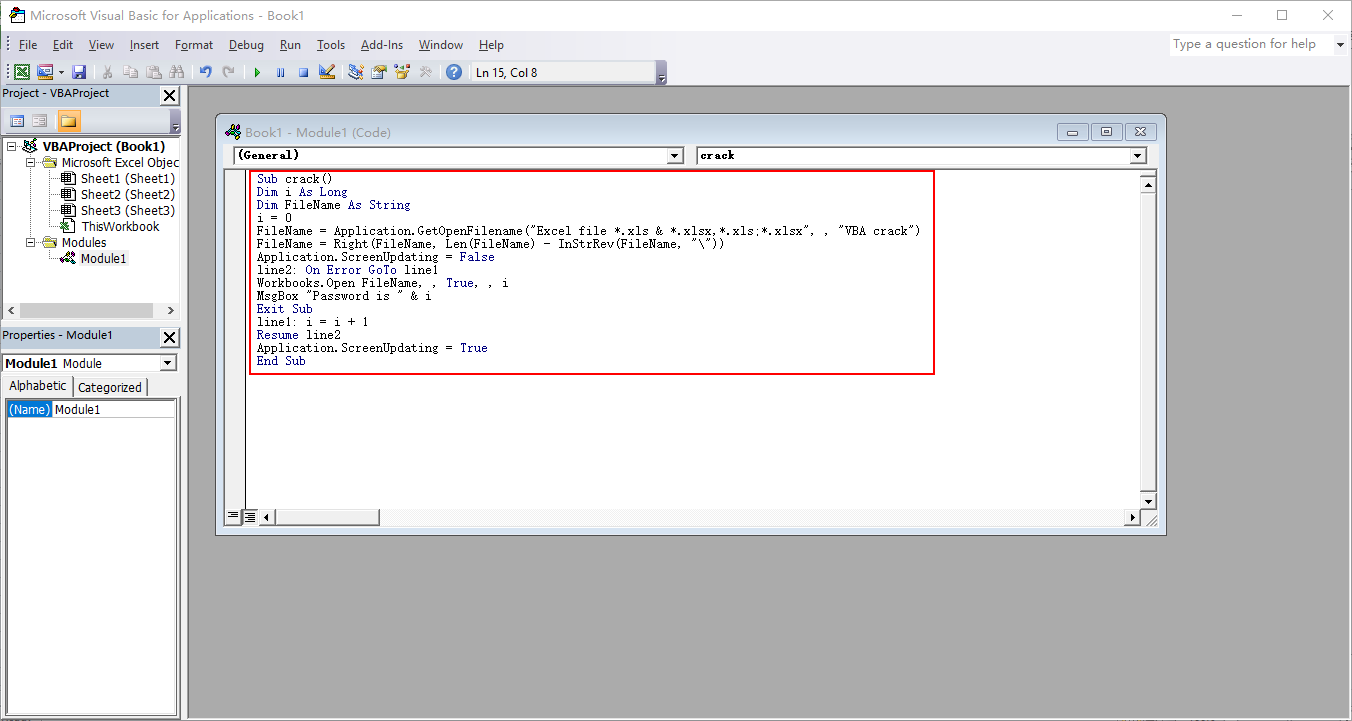
- Press "F5" to open the file browser dialog.
- Select your Excel file and click on "Open".
- The decryption starts immediately. When your password is found, a dialog pops up and displays the password.
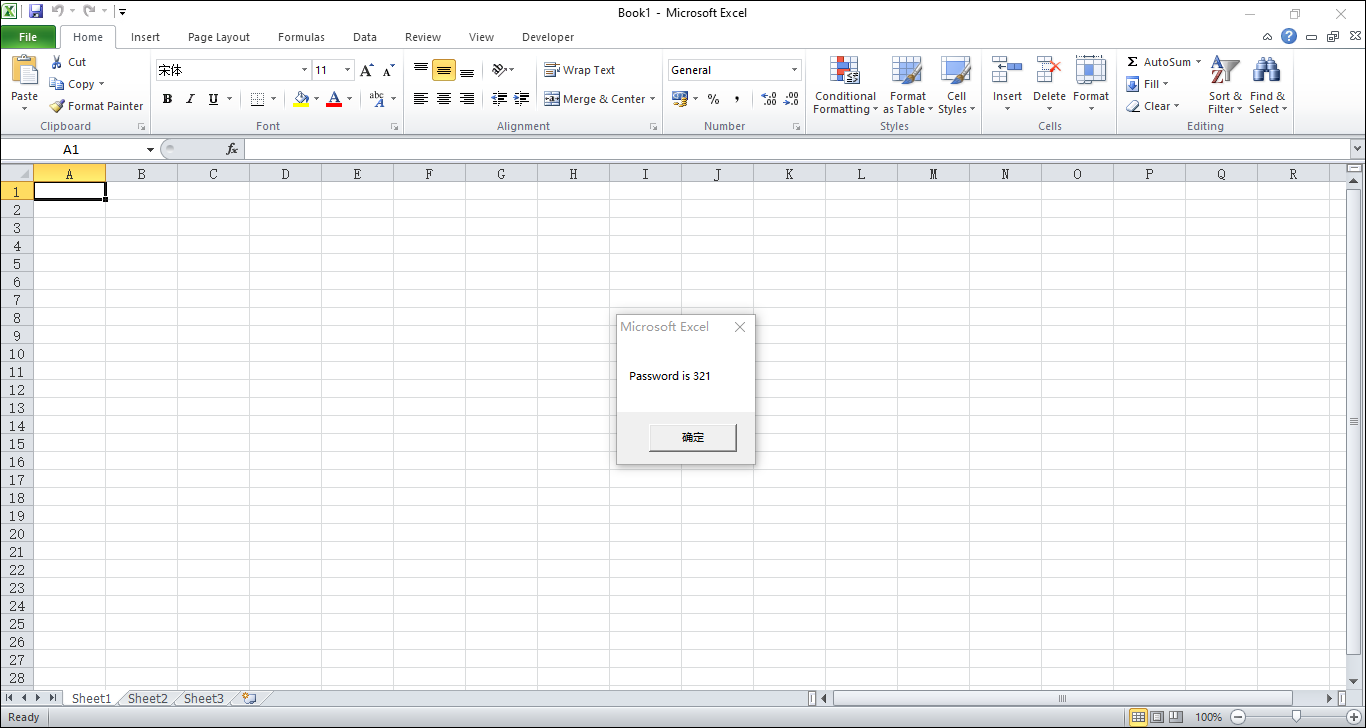
Recover the Excel open password with CrackZipRarOnline
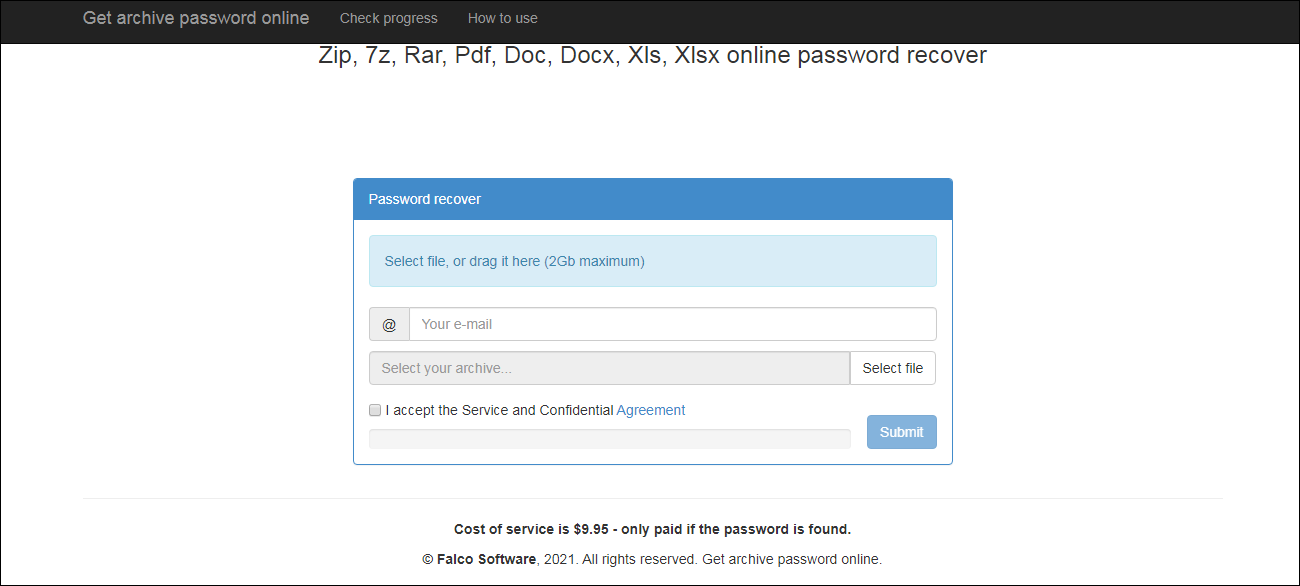
CrackZipRarOnline is a versatile file password cracker online. It is able to crack the password on .zip, .7z, .pdf, .doc, .xls, and .xlsx files. You have to shell out $9.95 to get the password if it is found. No professional knowledge is required for using the app to crack the password. Just upload your file, provide an email address and let the app do the rest of work for you.
(Note: If you can't access the site, make sure the URL begins with "https" rather than "http" .)
- Click on "Select file" to select your file. Or drop your file into the drop box. The max file upload size is 2GB.
- Enter your email address and check "I accept the Service and Confidential Agreement".
- Press "Submit" to upload your file.
- After the file is uploaded to the server, you will be given a task ID to track the cracking progress.
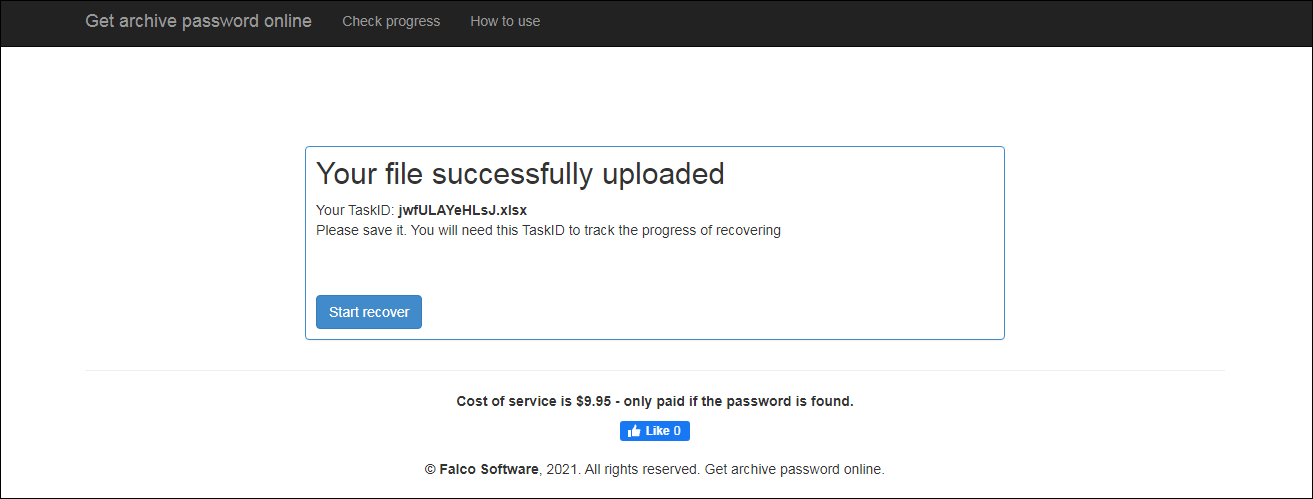
- Click on "Start recover" to start cracking the password.
- You can click on "Check" to check the progress.
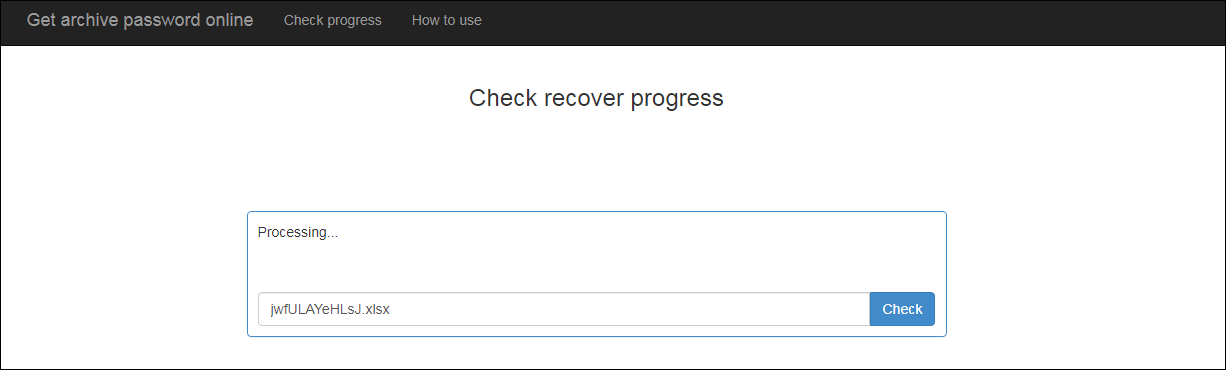
- You also can press "Check progress" in the top menu, type your task ID in the box, and click on "check".
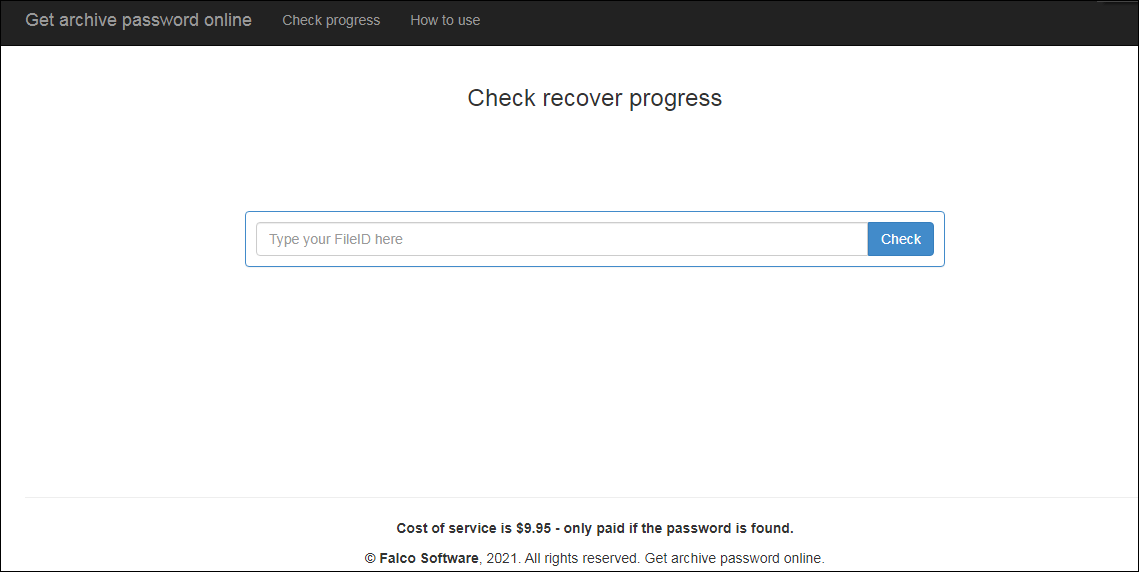
- When your password is found, you will be notified by email. Click on the link in the email and you will be taken to the webpage that says the password is found. Make the payment and the password will be sent to you.
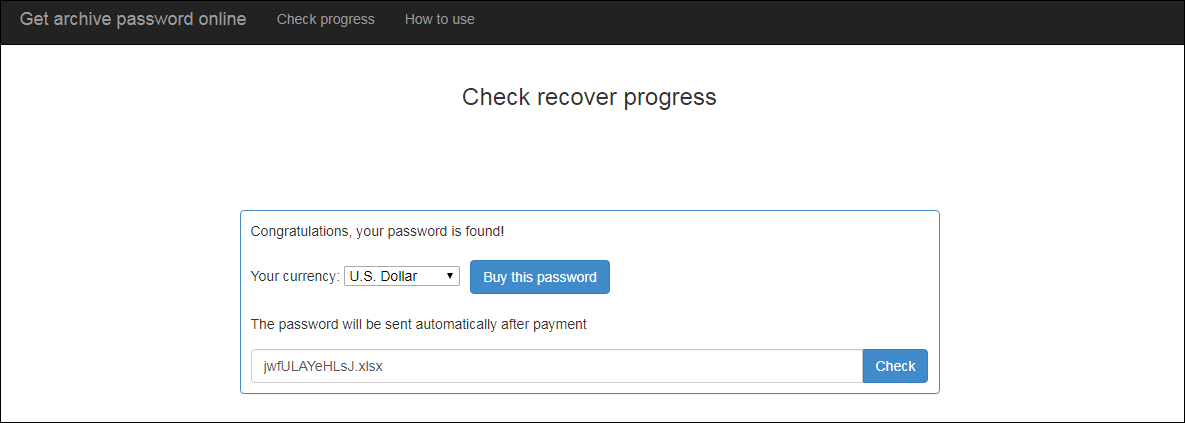
Recover the Excel open password with MS Excel Workbook (.xlsx) Password Recover
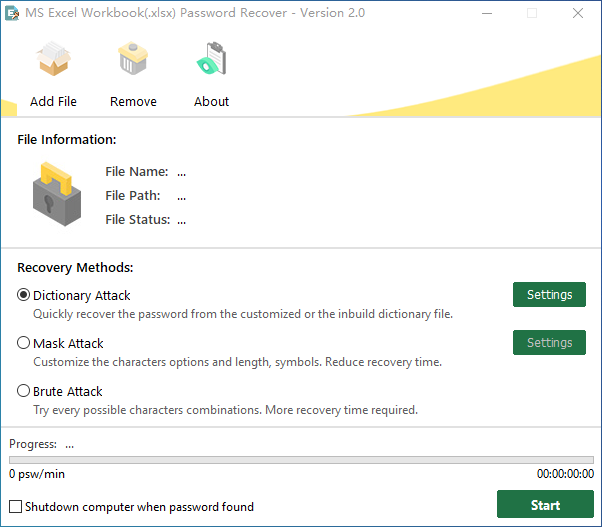
MS Excel Workbook (.xlsx) Password Recover comes to your rescue when your Excel open password is lost. If you can remember some parts of your password, I highly recommend making good use of its mask attack mode. The program searches your password according to the clues you provide. You can specify the max and min length of the password. You also can choose the characters the password contains, which include letters in upper case or lower case, numbers, and symbols. Due to the intuitive layout and options, it is suitable for both newbies and professionals. The only drawback of this Excel open password recovery app is that it only supports XLSX format. The current version of this software product is free for use. Give it a shot and you will like it.
- Click on "Add File" to import your Excel file.
- Select "Mask Attack" and click on "Settings".
- Configure the settings in the "Settings" window.
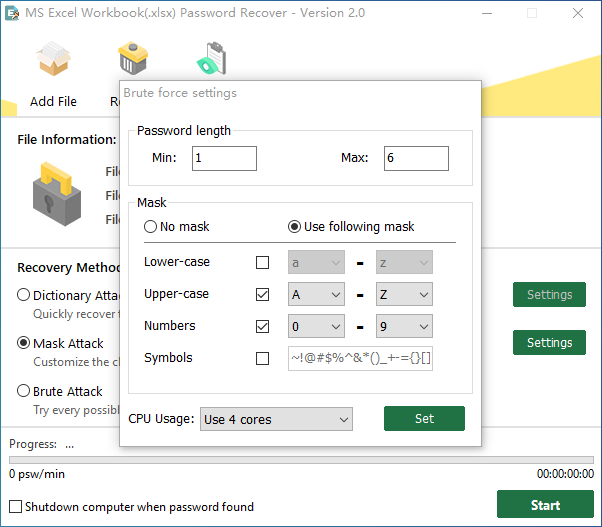
- When you are ready, press "Start' to start recovering the password.
- When the password is found, a dialog pops up and shows the password.
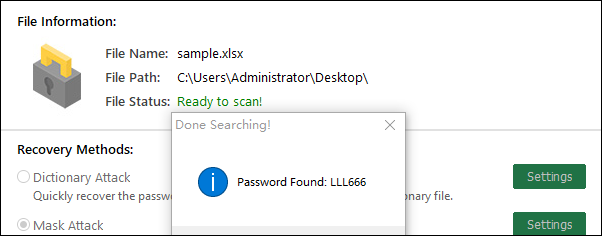
Summary
Password-protecting your Excel file is a smart move. But losing the password get you into big trouble. It could be a disaster when you need to edit or view the data in the spreadsheet on an urgent basis. Give the methods above a shot to unlock your Excel document. Tell me what do you think about them by leaving a comment.