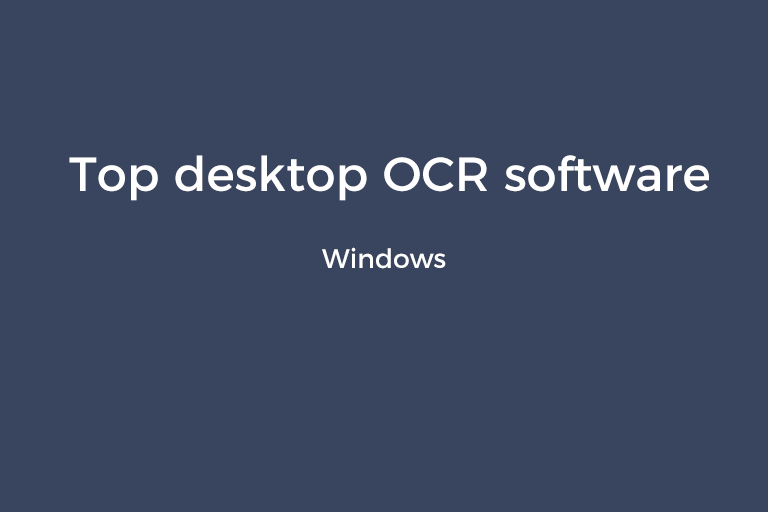Perhaps there are plenty of scanned documents to deal with. Or maybe you are overwhelmed by heaps of paper. How do you extract the information from piles of printouts? I bet with my paycheck no one is willing to retype the text word by word. The solution here is to use an OCR program that parses text in image and converts it into a machine-readable format. This article will walk you through 5 best OCR software apps. Without further ado, let's jump right in.
#1. Capture2Text 4.6.2
As the name suggests, Capture2Text performs a quick recognition of captured areas on screen. It supports 100+ OCR languages and comes with 6 languages by default including English, French, German, Japanese, Korean, Russian and Spanish.
Move the mouse pointer to the location where the text begins. Press Win+Q and select the desired area. Click the left mouse button to launch the OCR capture. A window will show up and display the converted text that will be saved to the clipboard. In case that the text in Chinese or Japanese is vertical, you can set the text orientation to the appropriate direction.
A nifty feature is the translation. When it is enabled, the translated text will be displayed below the OCR'd text in the pop-up window.
Capture2Text is also able to turn text to speech. If you don't have time to read something, this would be helpful to you.
All in all, Capture2Text does a great job scanning text on image and digitizing it though it is free for use.
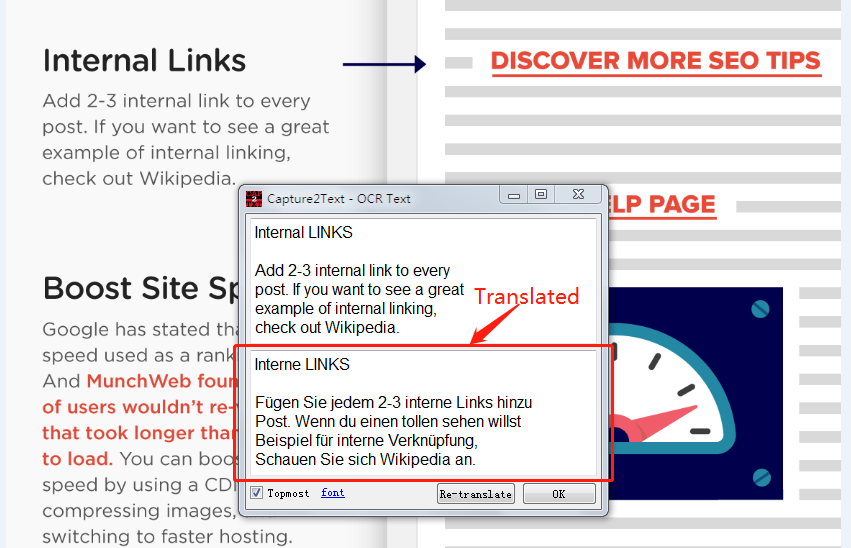
PS: To add additional OCR languages, see the "Installing Additional OCR Languages" part on its homepage.
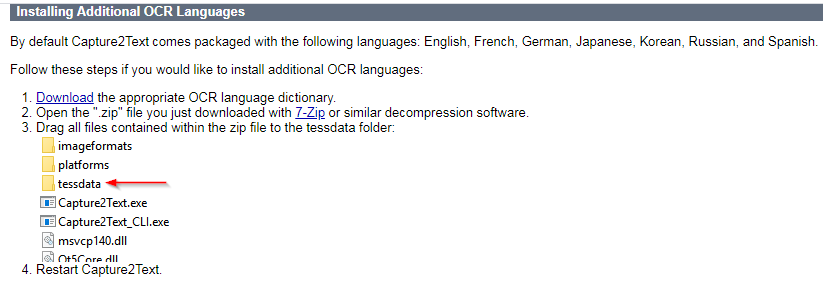
#2. SimpleOCR 3.1
SimpleOCR is a lightweight OCR package. This minimalistic app is capable of transcribing handwritten or typewritten text to what is machine encoded. 100% free for recognizing machine print without limitations and in-app ads. For handwriting recognition, you enjoy a 15-day free trial.
Though SimpleOCR only recognizes English, French, German, a huge dictionary resource for the three languages contains 120, 000+ words. Moreover, the program allows you to add the unknown words it comes across to the dictionary.
SimpleOCR is able to read the image directly through any TWAIN scanner. Browsing through an image file and importing it to the program is also possible. The accepted input image formats are TIFF, BMP, and JPG. Sadly, PNG is not included. You can convert the entire region to text or ignore a certain region to be recognized. The OCR'd text can be exported to a plain text file or Word file.
The result of handling multi-column layout and crisp scans is unsatisfactory. But if what you need is the OCR recognition on normal blocks of text, SimpleOCR is enough to complete your work.
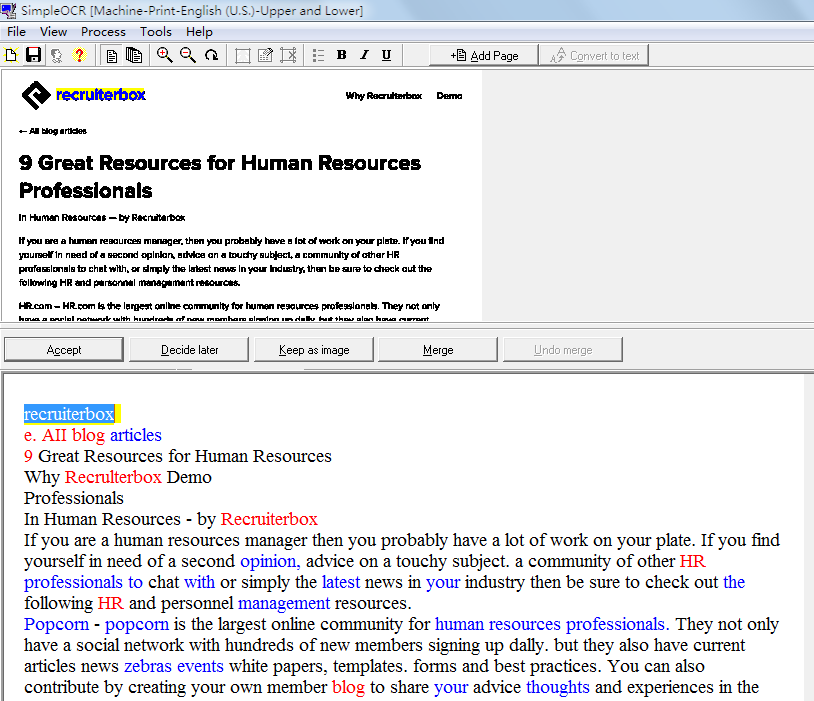
#3. GImageReader 3.3.1
As a tesseract OCR engine user, you'll benefit much from GImageReader. Integrating with tesseract, this front-end streamlines user experience as the OCR performance is based on several buttons.
GImageReader gives you a bunch of ways to upload PDFs and images. Load file from directory, paste snapshot from clipboard, take screenshot or get image from a scanner.
The manipulation of the original file includes rotating, zooming in or out, adjusting contrast, brightness and resolution.
We have two OCR modes here. The "plain text mode" generates plain text. The "hOCR, PDF" mode extracts recognized text into a hOCR html file where formatting and layout are retained. Furthermore, the hOCR html can be exported as a PDF document. No matter in which mode, you can do editing on the recognized text in the right-side output pane. One highlight of this program is that multiple items can be processed at one blow.
Owing to the intuitiveness and batch processing, there is a case to be made that GImageReader is worth being put in your arsenal.
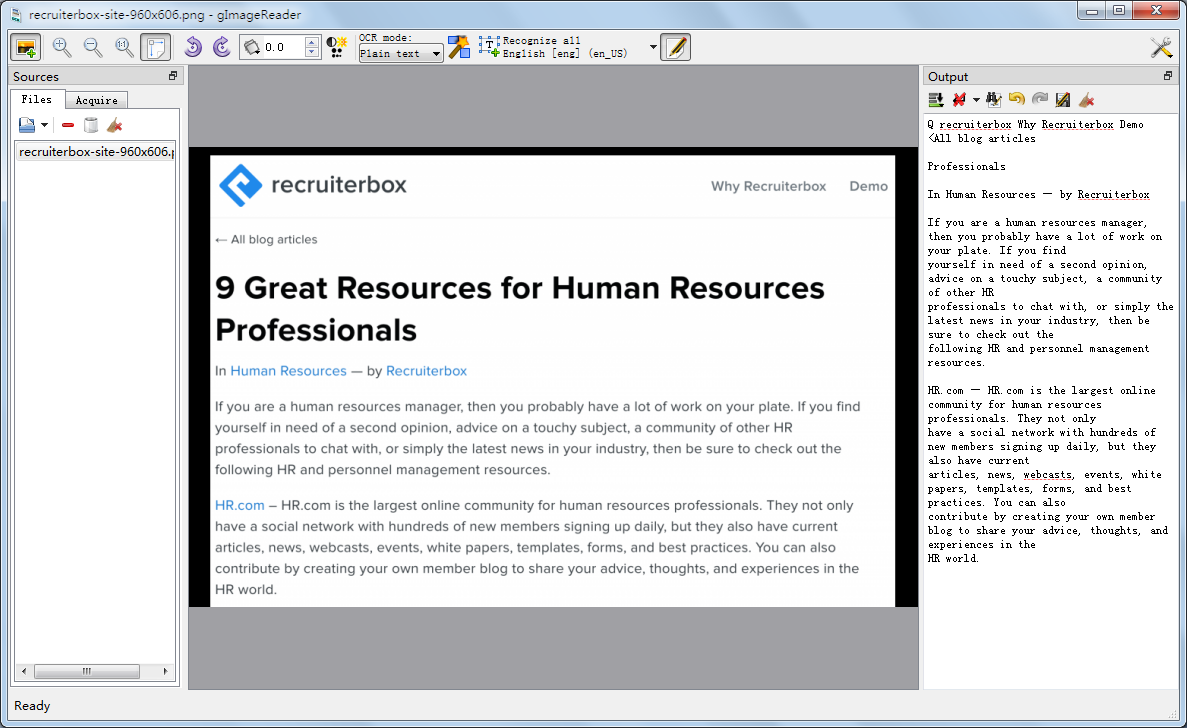
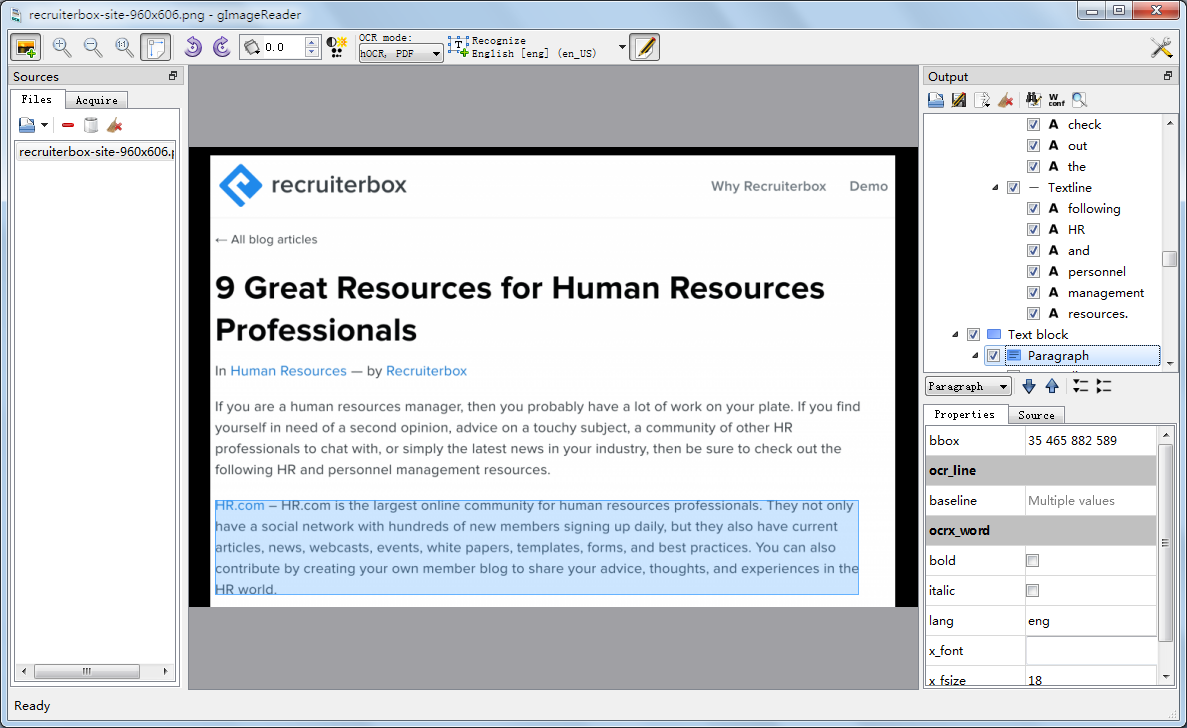
#4. Microsoft OneNote 2016
Microsoft OneNote is one app of Microsoft Office suite. You may have installed it on the operating system. The fast and accurate OCR function of OneNote is an awesome timesaver. Don't miss this feature when you need to copy text from pictures, photos and printed files. Go to OneNote's official site to download the software. Below is a brief guide about how to OCR text with OneNote.
To extract text from a single image
- Throw the image into OneNote.
- Right-click on the image and press the "Copy Text from Picture" button. Then, you can paste the copied text where you want.
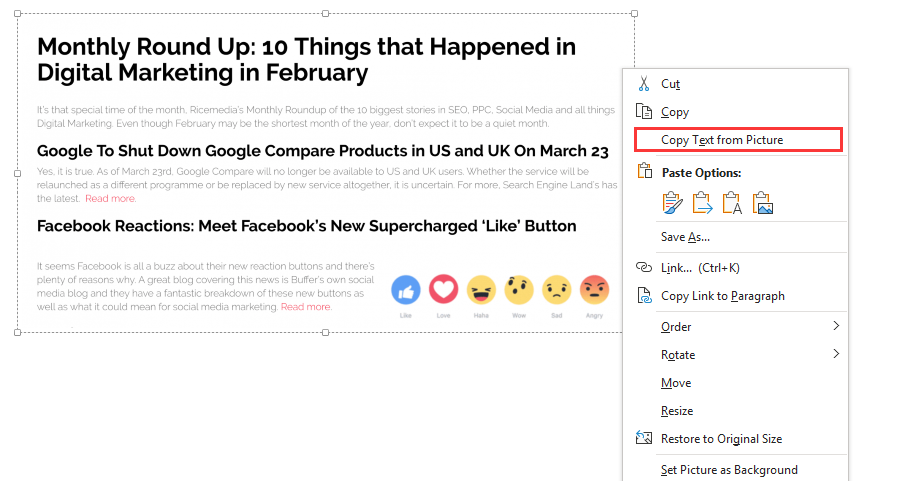
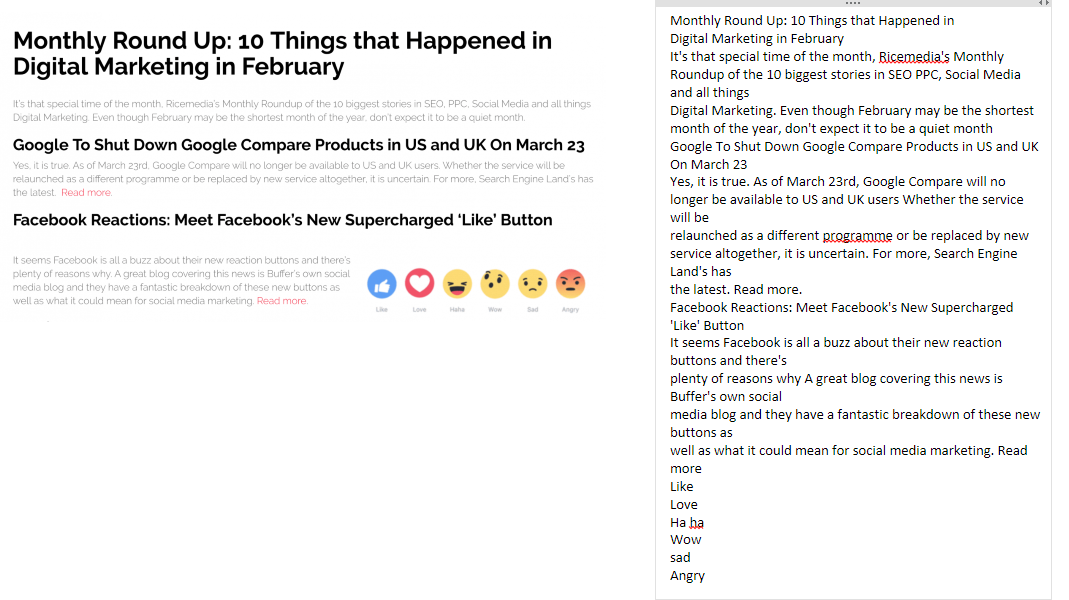
To extract text from a multi-page printout
- Drag and drop your file (eg. a PDF) into OneNote. Select the "File Printout" option.
- Right-click on one page of the printout and press "Copy text from this page of the printout". Then, the text from the currently chosen page will be extracted. If you press "Copy Text from All the Pages of the Printout", the text from all pages will be extracted.
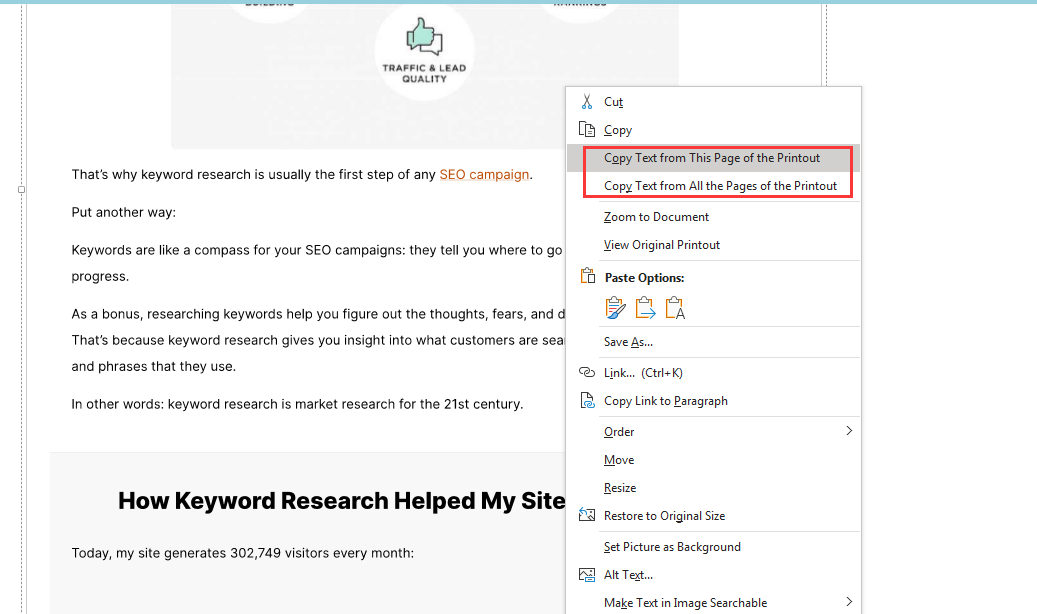
#5. Easy Screen OCR 1.9.2
Last but not least is Easy Screen OCR. To be honest, I like this piece of screen OCR software because of its ease of use. Functionality-wise, it enables you to either take a screenshot using hotkey or drop an image into the program and get editable text by one button click. The screenshot can be saved as image and PDF when the post-task action is instructed.
Two OCR modes are available. One is Google OCR mode. The OCR operation relies on Google OCR engine and is performed in the cloud. So make sure of a stable network if you choose this mode. The other mode is provided for OCR in the event of internet disconnection. Mode1 (Powered by Google) supports over 100 OCR languages while mode 2 10 OCR languages.
Easy Screen OCR offers 20 uses for free. Spend 15 bucks and you will be a life-time subscriber. Overall speaking, to fast extract the text from the desired area on screen, Easy Screen OCR is the top choice.
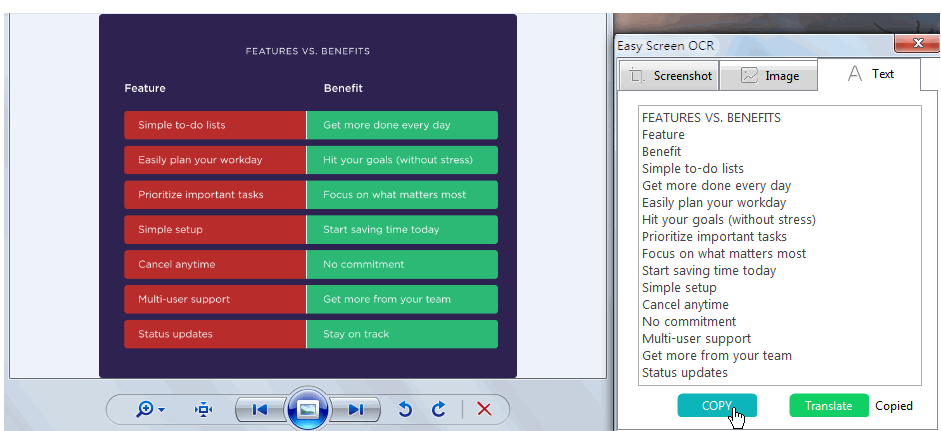
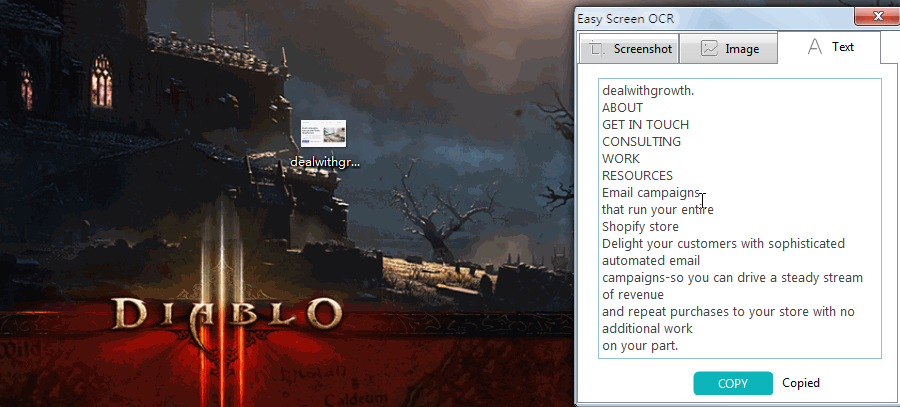
Conclusion
The 5 pieces of desktop OCR software come in handy when you want to turn the text in images or scanned files into what you can edit in a word processor. Some won't cost you a penny. Some are not free but worth the price. They save hours of tediously typing text and make your work easy. Are there some other solid and reliable OCR tools? If so, let me know by leaving comments below.