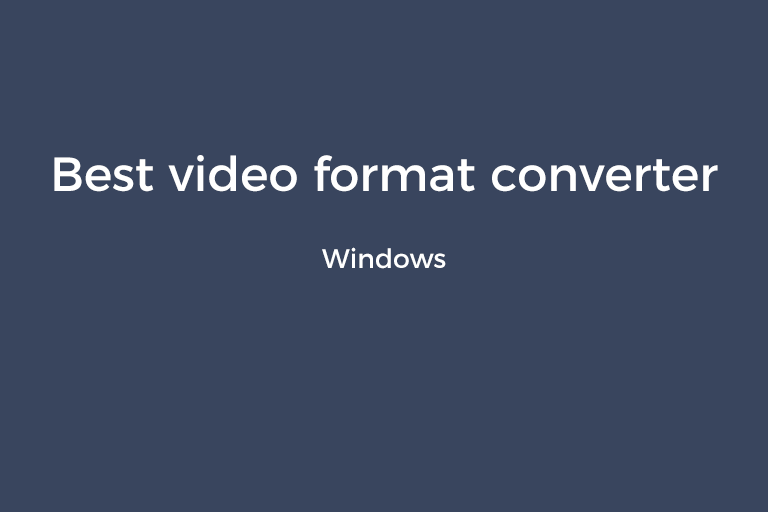Transcoding a video is something you need to do at one time or another. Upload the clip to a platform with an allowed format. Transfer a video file in a supported file type to a smartphone or tablet. Or get the audio track from the MV and put it on an MP3 player. This article introduces a video clip converter that takes care of this need.
Leawo Video Converter Ultimate 8.0
Leawo Video Converter Ultimate is a standalone Windows app primarily to help you convert video formats. You are empowered to convert video files to over 180 formats. The supported input video formats include MKV, MP4, RMVB, AVI, MOV, FLV, etc. The output files cover a whole host of common video and audio file types, HD videos, 4K videos, and lossless multi-track MKV. Unlike some software products with confusing interfaces, it sports a simplistic and straightforward GUI, making it easy to navigate to the function you need.
Let's dive into how this desktop video converter gets you the desired format and enhances your video with feature-rich functionalities.
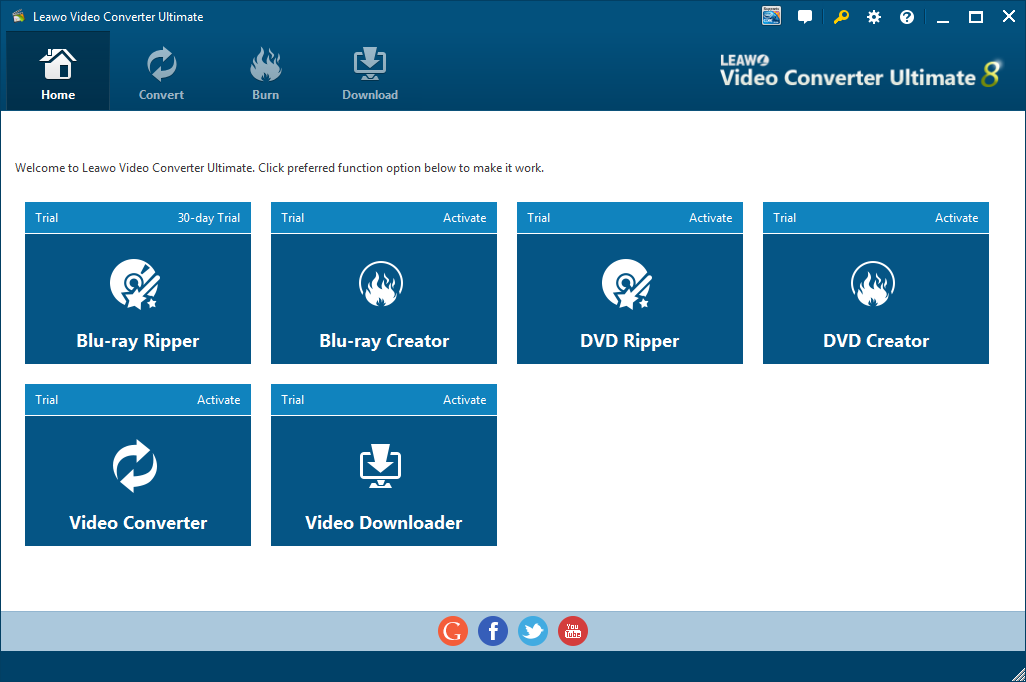
Convert videos
- Launch the program and press "Convert" on the navigation bar.
- Drag and drop the source video into the workspace. Or import the file through "Add video".
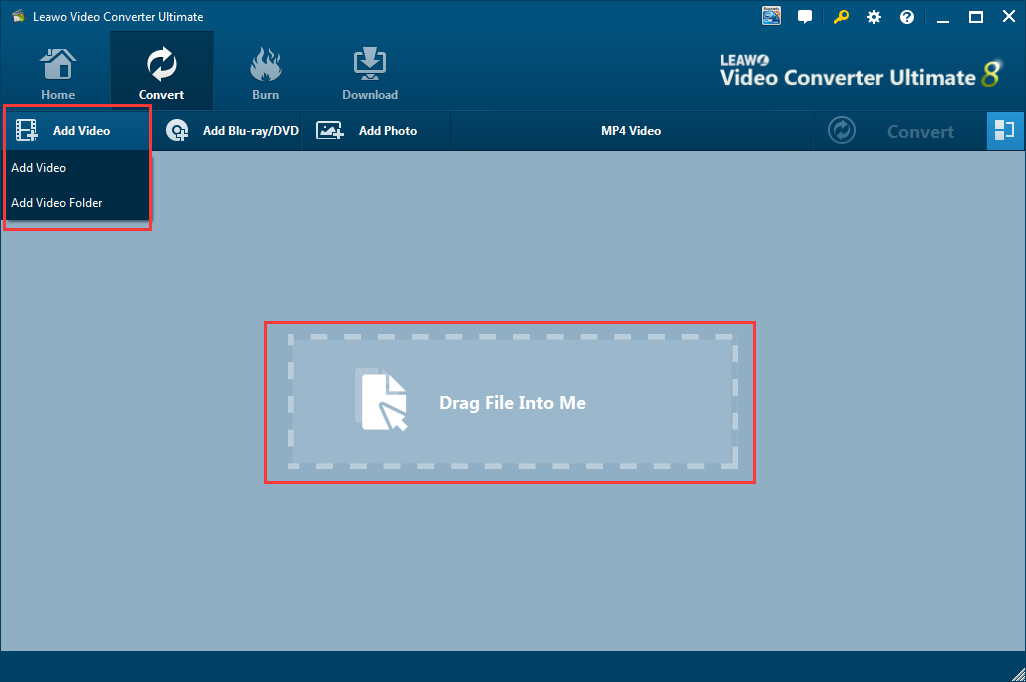
- Press the output format option. Here you can see the audio track and resolution in the pop-up menu.
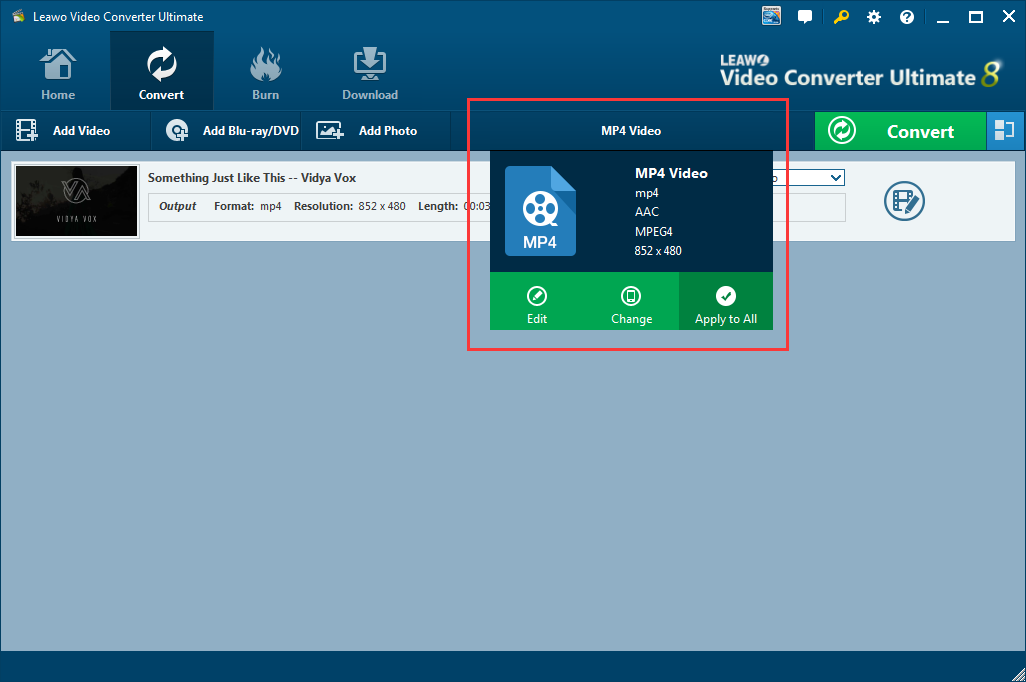
- Click on "Change" to select the exported format. To its credit, this application enables you to locate the desired format quickly in the profile search box.
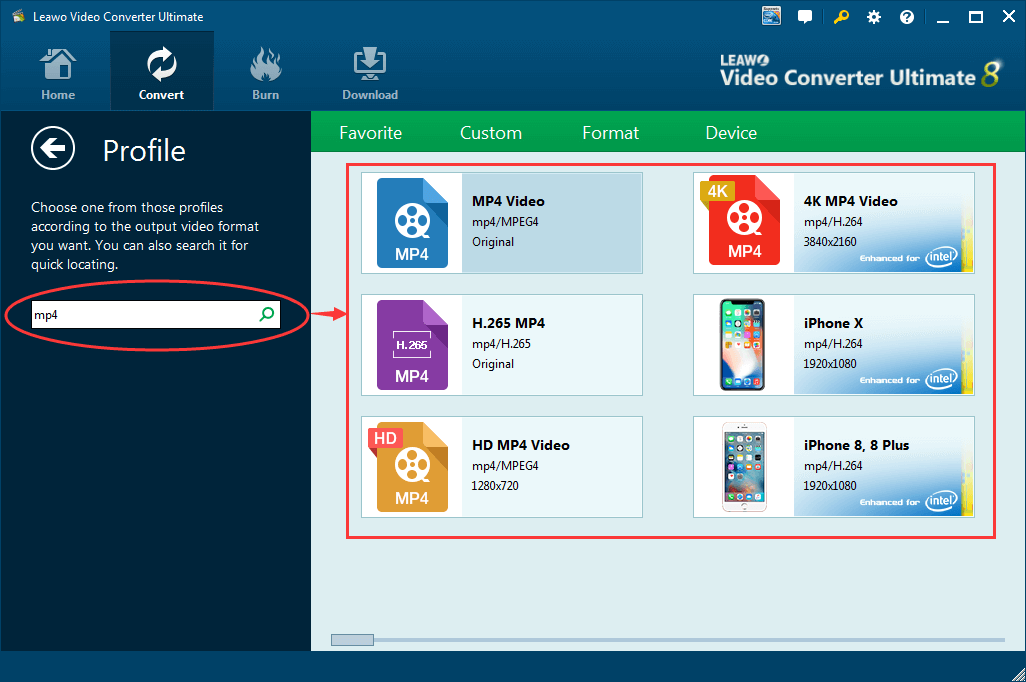
- Click on "Edit" to edit the output video profile.
- There are three quality levels for you to choose, "Best", "Normal", "Low". You can also configure the video codec, audio codec, resolution, bit rate, sample rate, frame rate, aspect ratio, and channel. Besides, the output profile can be saved as your customized profile.
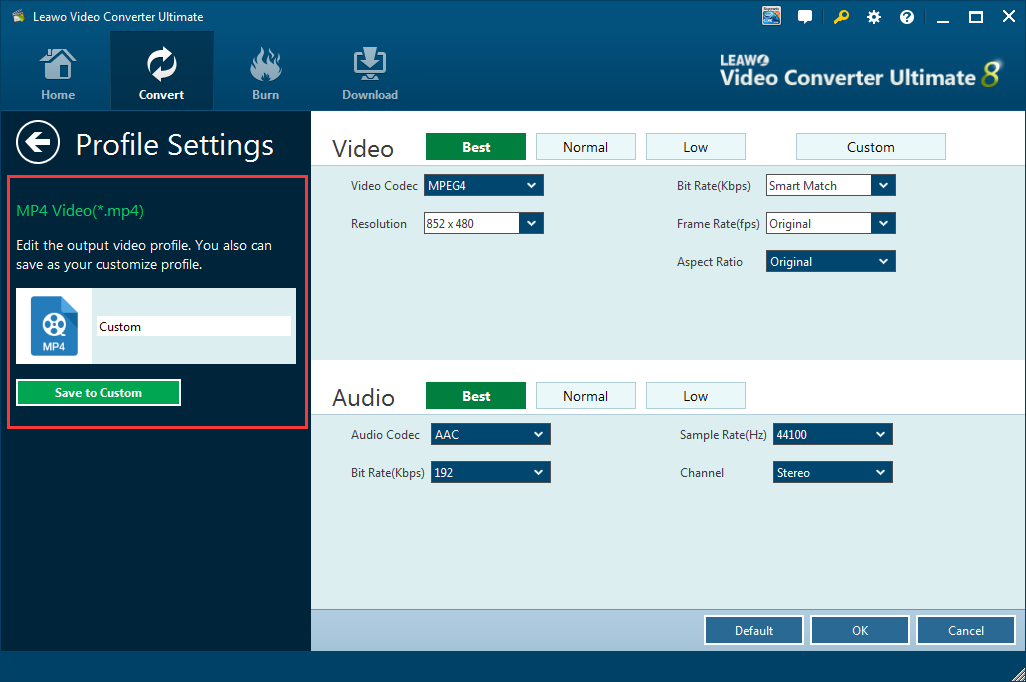
- Go back to the main window and here you can add the subtitle for the output video.
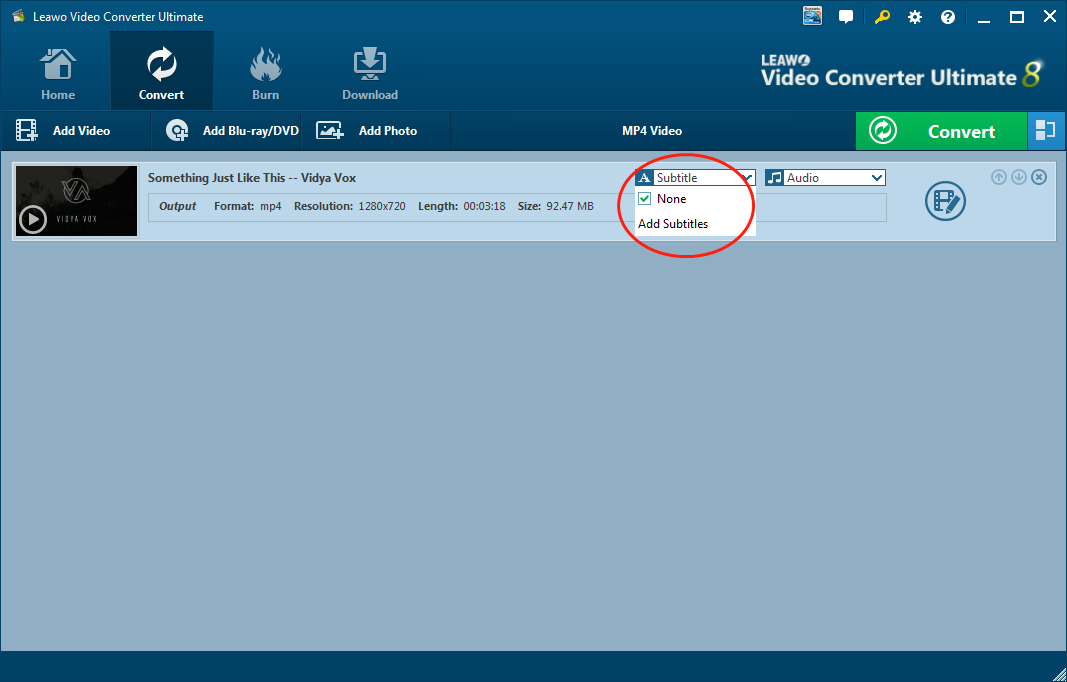
- When handling more than one file, you can choose to combine them together or convert them respectively by clicking on the button next to "Convert".
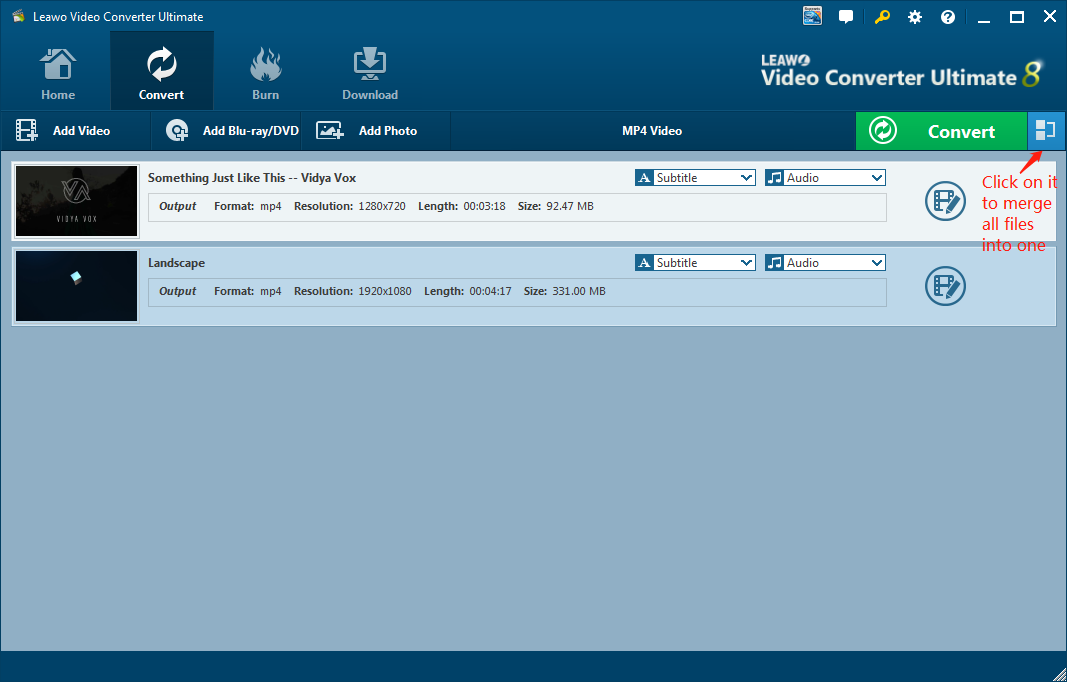
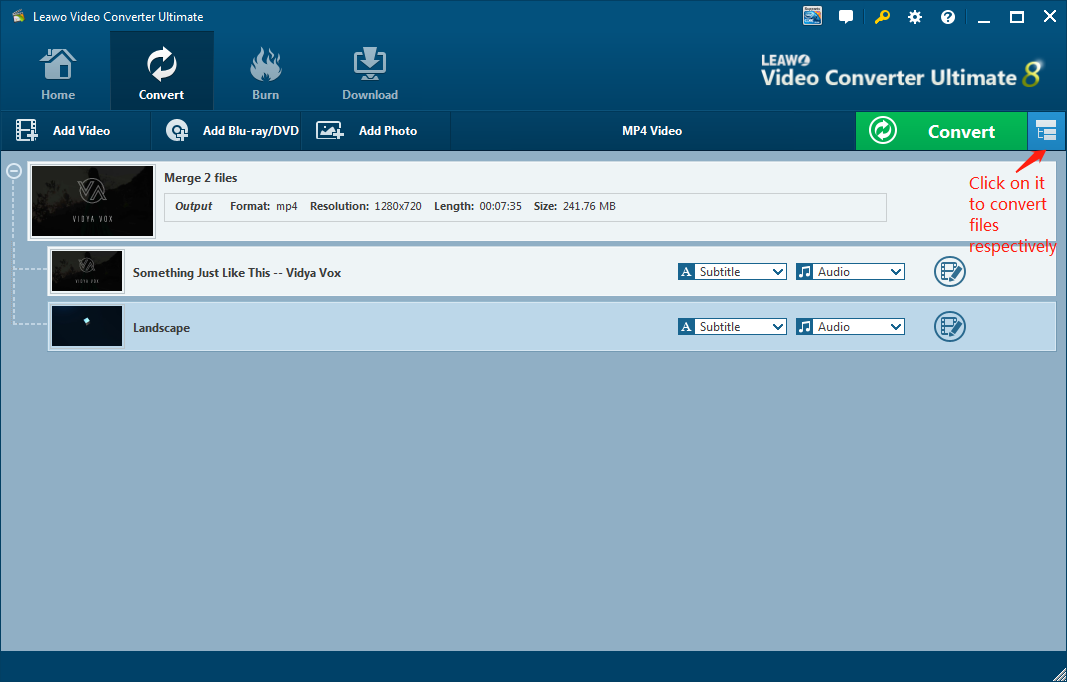
Note:Leawo Video Converter Ultimate lacks the ability to convert the audio to other formats.
Video Editing
If you want to edit the source file, just click on the editing icon and you will see a list of tabs in the left pane.
![]()
Trim
There are three ways to trim the video length.
- Move the markers to the select the certain part.
- Pull the slider somewhere and click on "Set as start time" or "Set as end time".
- Type in the millisecond time values .
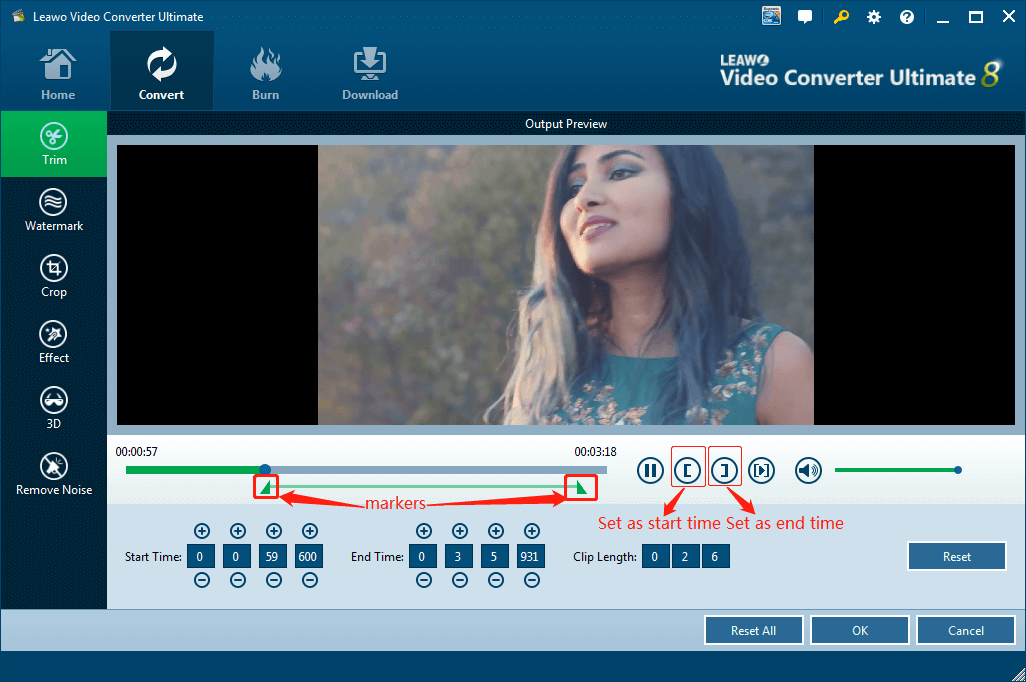
Watermark
- You can watermark a video with the text or image. It is possible to select font, color, size for the text and adjust the watermark transparency.
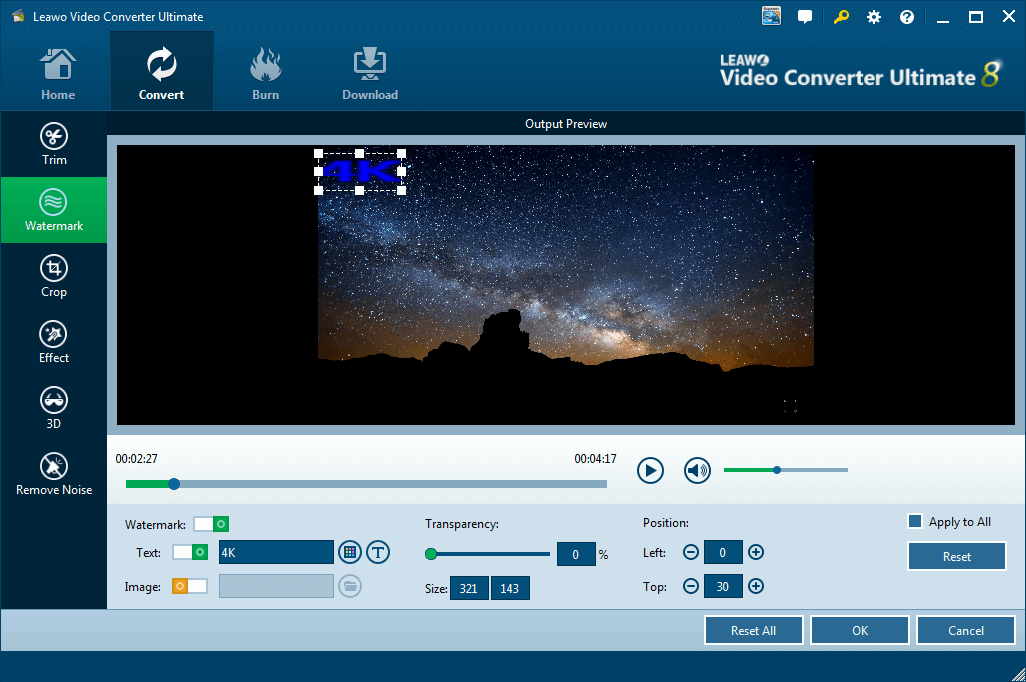
Crop
- You can crop the video to make it fit the screen or get the desired areas. Select a scaling style from "Letter", "Pan", "Full", "4:3", "16:9". Drag, stretch, and squeeze the square shape to select the desired area. You can also enter the values of "Left", "Top" and "Size" to decide the position and size of the square shape. As you can see, you are allowed to flip the video horizontally or vertically and rotate the video 90 degrees clockwise.
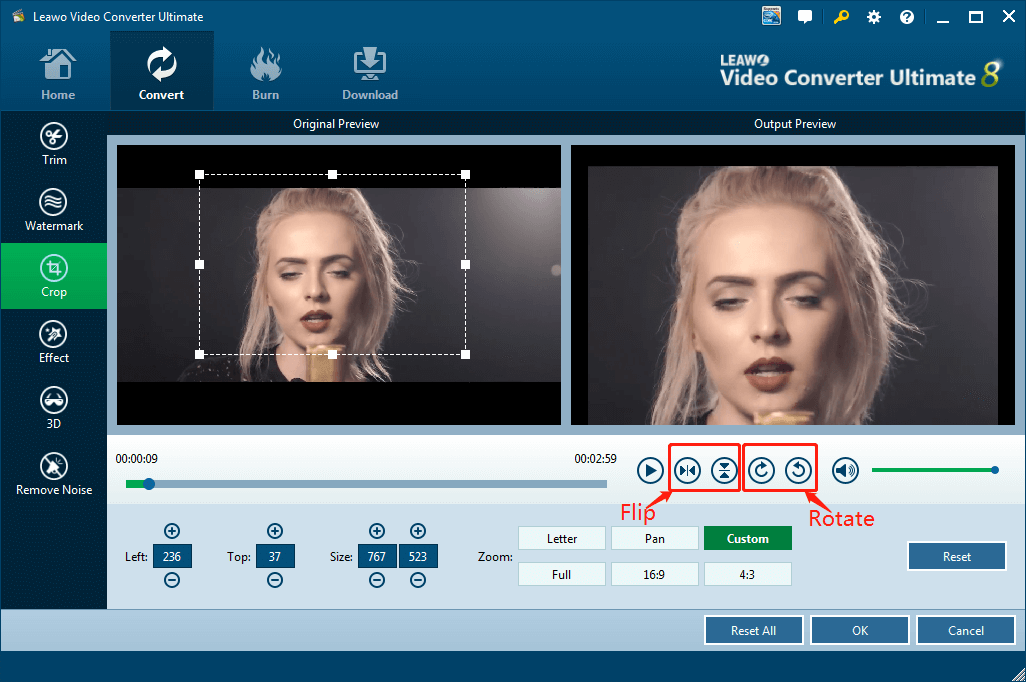
Effect
- Here, you can get your video spiced up by adjusting the saturation, brightness, contrast, and volume.
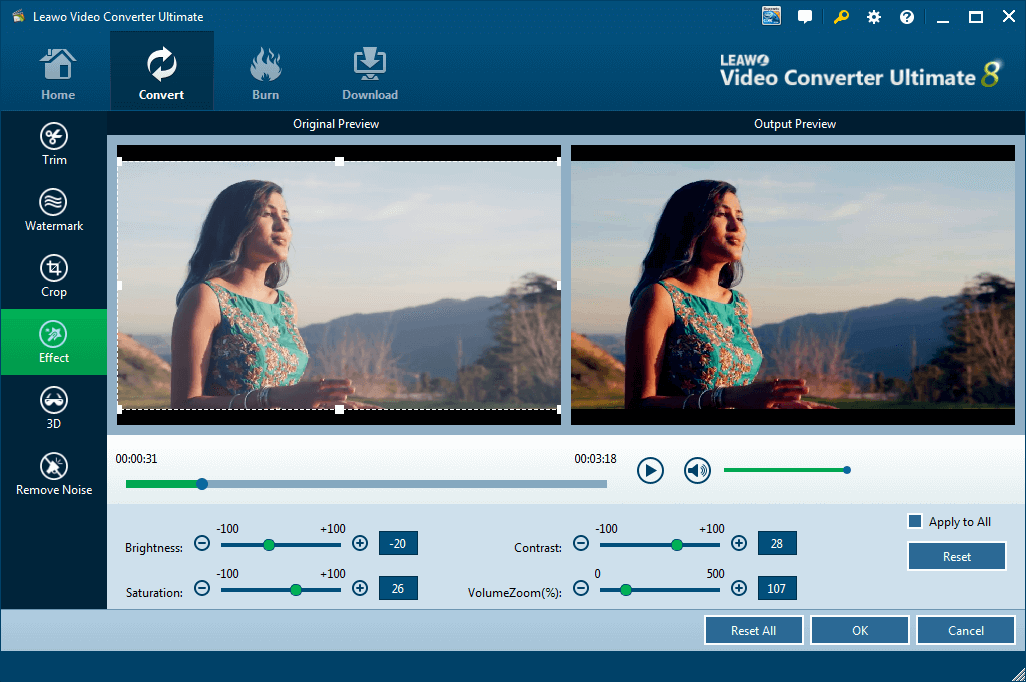
3D
- You can add one 3D effect to your video. There are 6 different 3D effects including "Red/Cyan", "Red/Green", "Red/Blue", "Blue/Yellow", "Interleaved", and "Side by Side". In addition, you also can change the 3D depth as required.
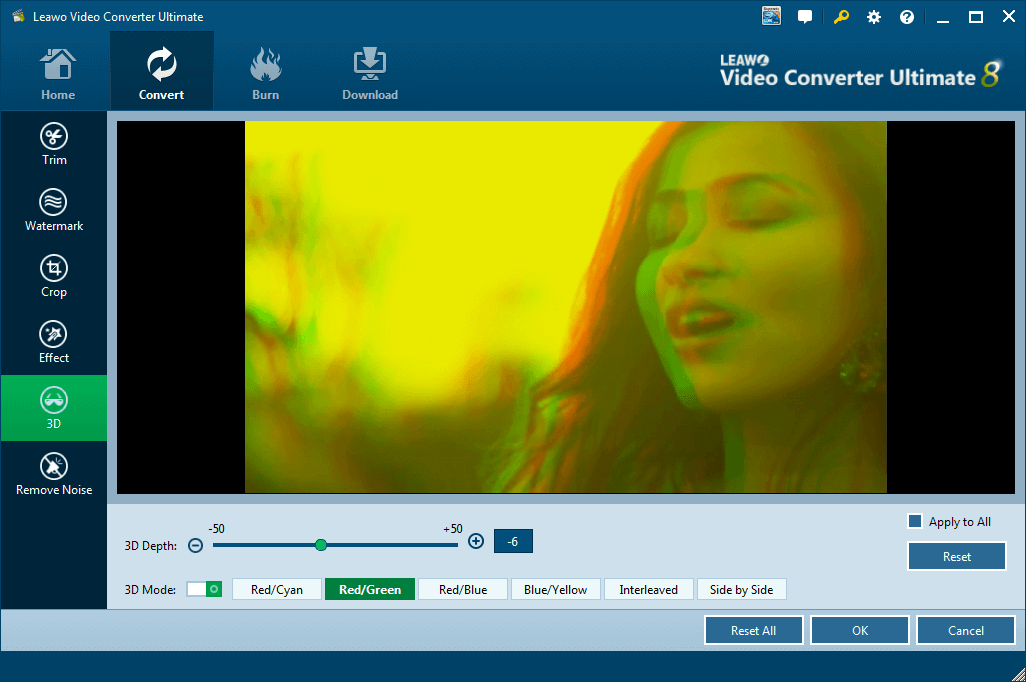
Denoise
- Sometimes you might hear some noise in the video. Leawo Converter Ultimate can help you remove the noise quickly. Just slide the "Remove Noise" button to green and the noise will be gotten rid of.
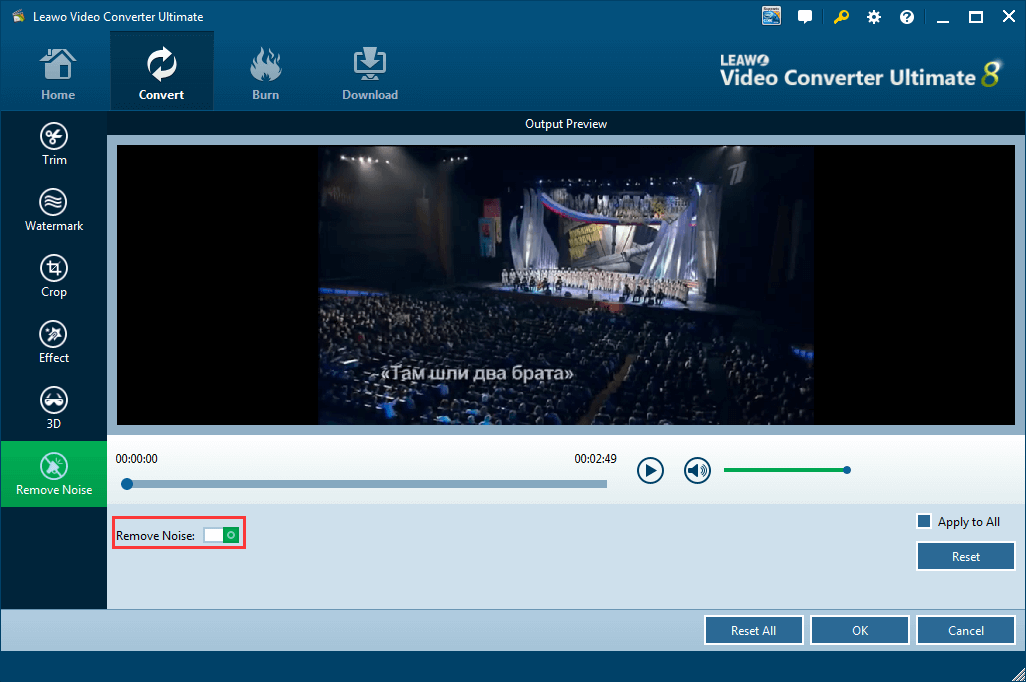
Apart from converting videos, Leawo Video Converter Ultimate doubles as a frame snapshot capturing tool, slideshow maker, video downloader and DVD burner.
Capture frame snapshots
Perhaps one particular frame of the video can be used as a wallpaper. You can easily grab the image from the video using this video converter.
- After importing the video to the main window, play it.
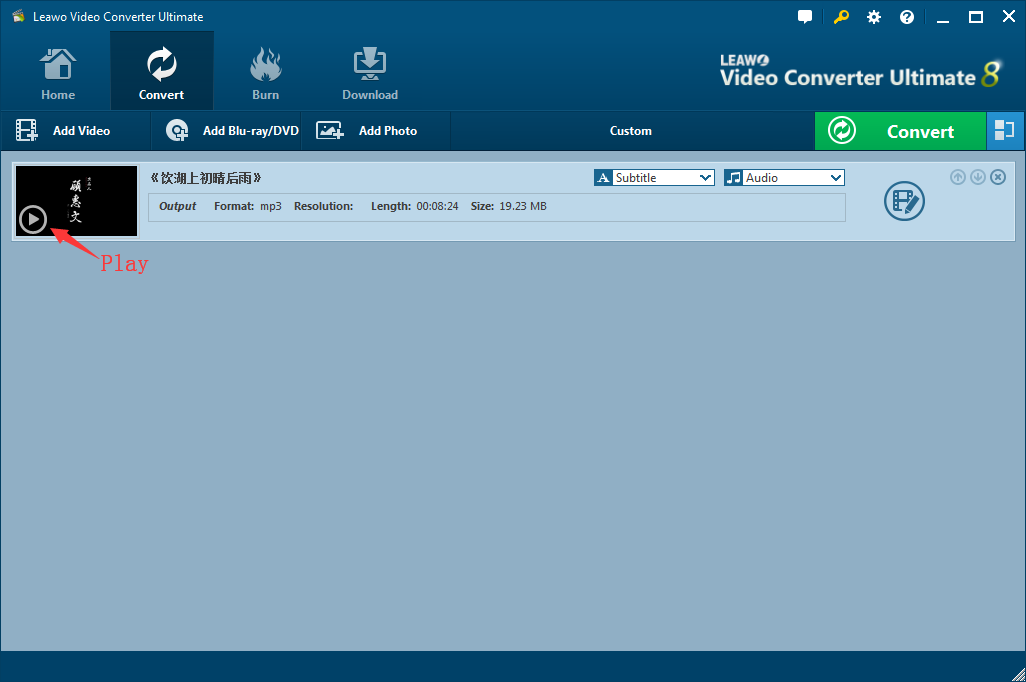
- In the preview window, drag the slide to where you want to capture the image and click on the "Screenshot" button. Then click on the folder icon next to it to find the saved screenshot.
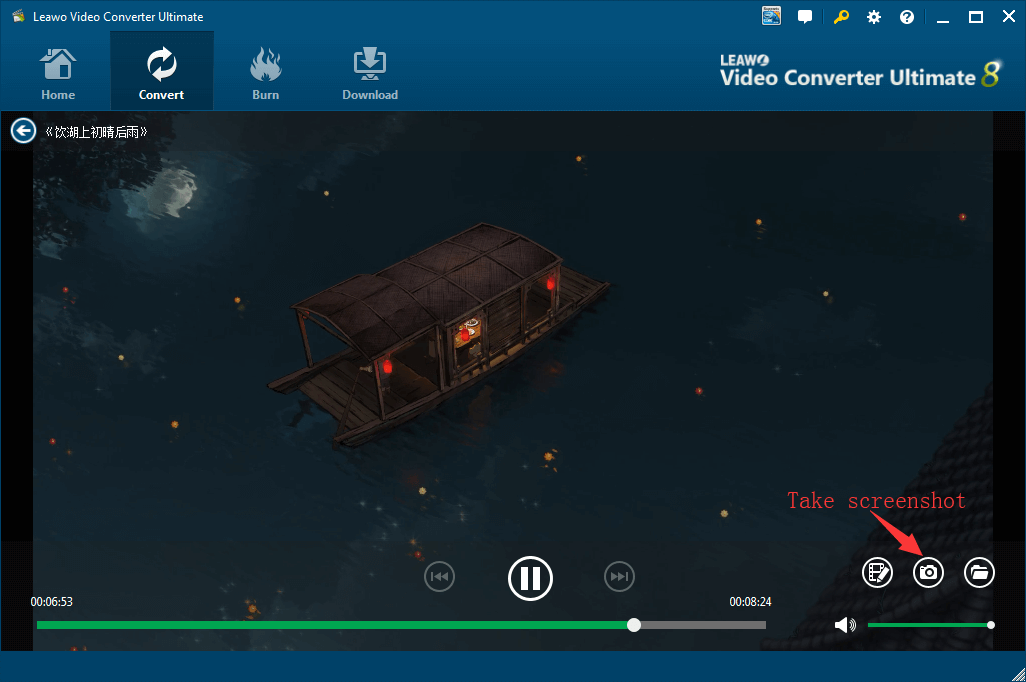
Make a slideshow
Leawo Video Converter Ultimate lets you create a slideshow with a couple of images.
- Throw images into the main window.
- Here you can customize the image duration and transition duration. As for the transition effect, this application provides random, fade, spin, barndoor, checker spiral, elliptical, maximize, rectangular and so on.
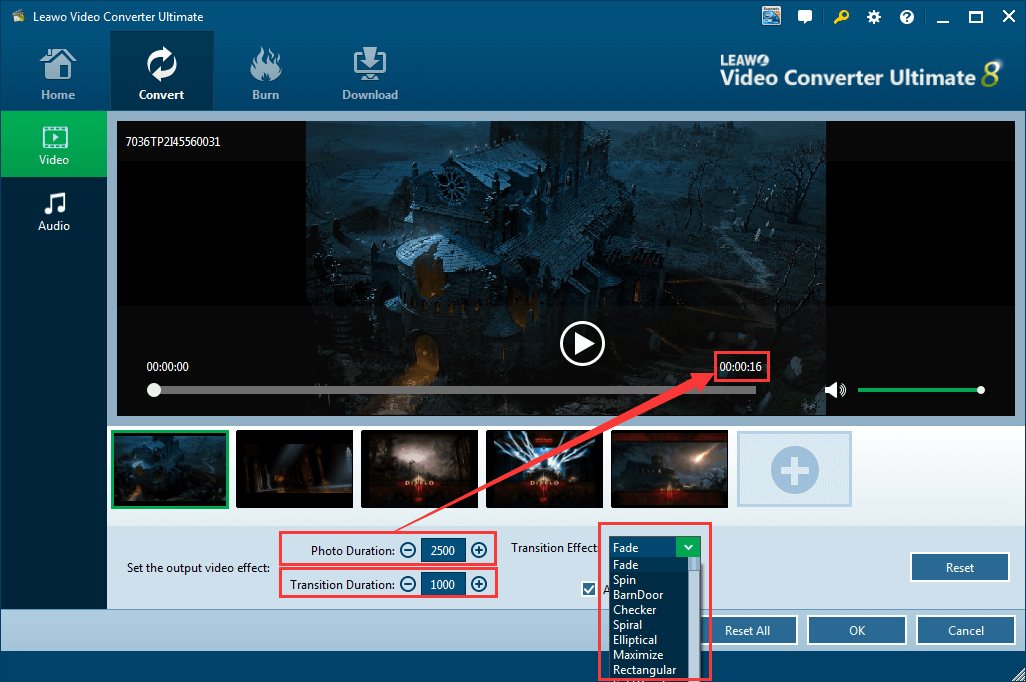
- Maybe you want to add a BGM piece to liven up your slideshow. On account of this, this video converter allows you to add audio to the output file as well as to set the audio effect.
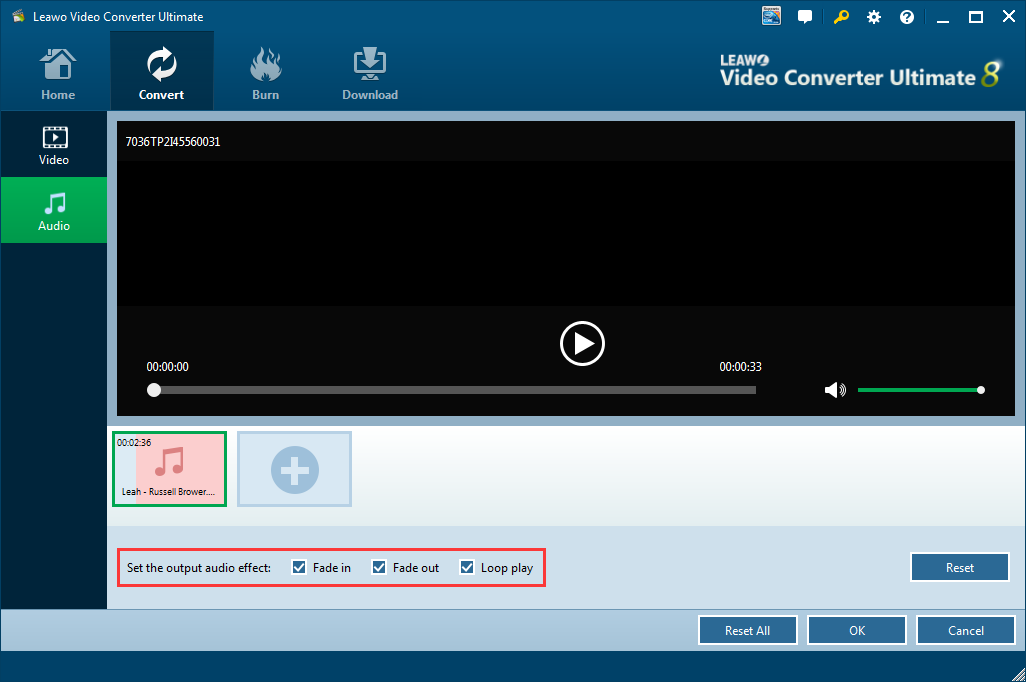
Download videos
The in-built video downloader is a boon for this application. You can take advantage of this tool to download videos from various sites like YouTube, Dailymotion, Metacafe, Videobash, Funnyordie, Liveleak.
- Press the "Download" option on the top bar. Type the URL in the address bar.
- The videos with different resolutions appear in the right pane. Choose one you prefer and click on the download icon to dowload the video.
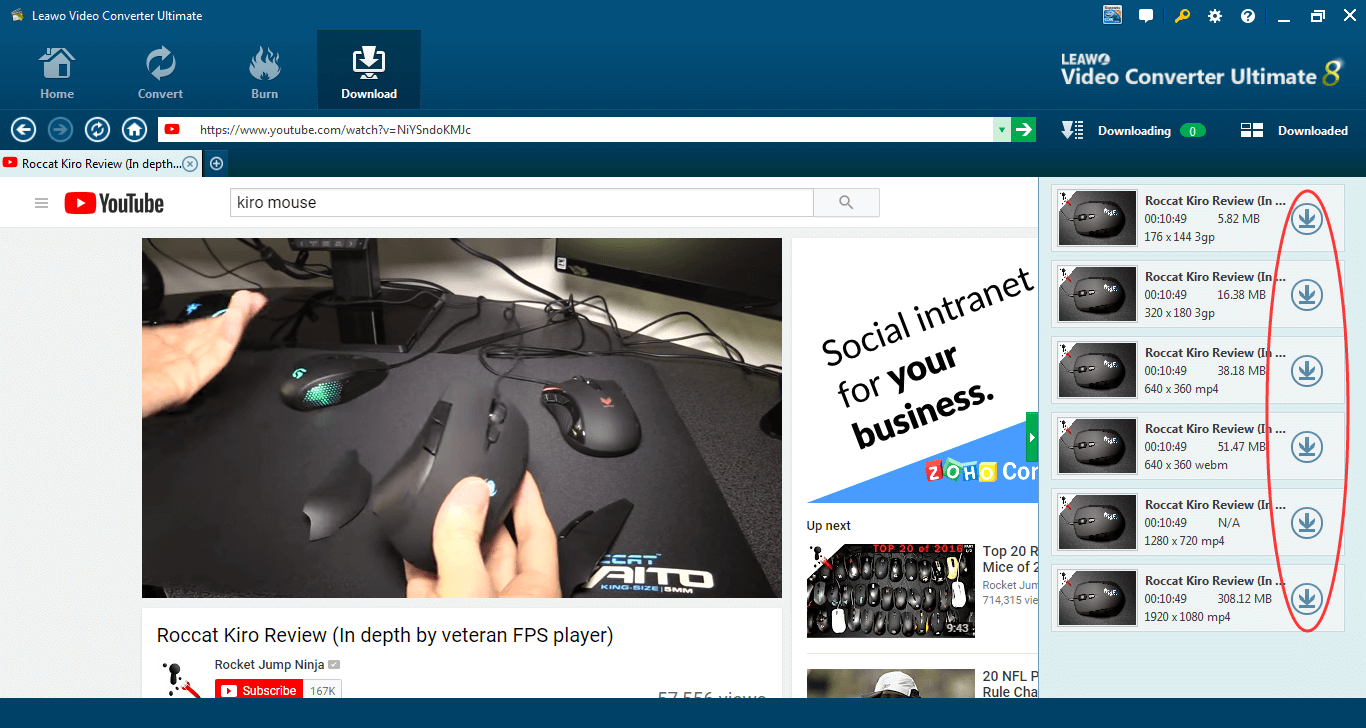
- You can set a homepage, choose the maximum number of download tasks, and decide to delete the browsing history or not on exit.
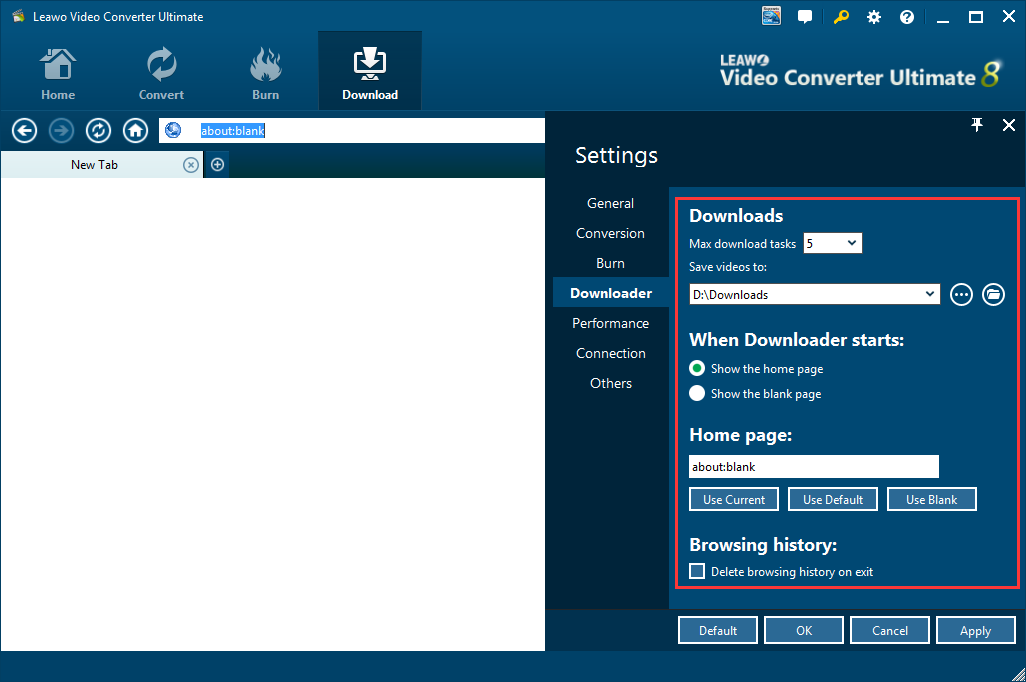
Burn videos to DVDs
With regards to creating DVDs from videos, this video converter comes with some customizable settings.
- First, you can choose the disc type, quality and aspect ratio at the bottom.
- Second, there are many templates of which you can pick one for the disc menu.
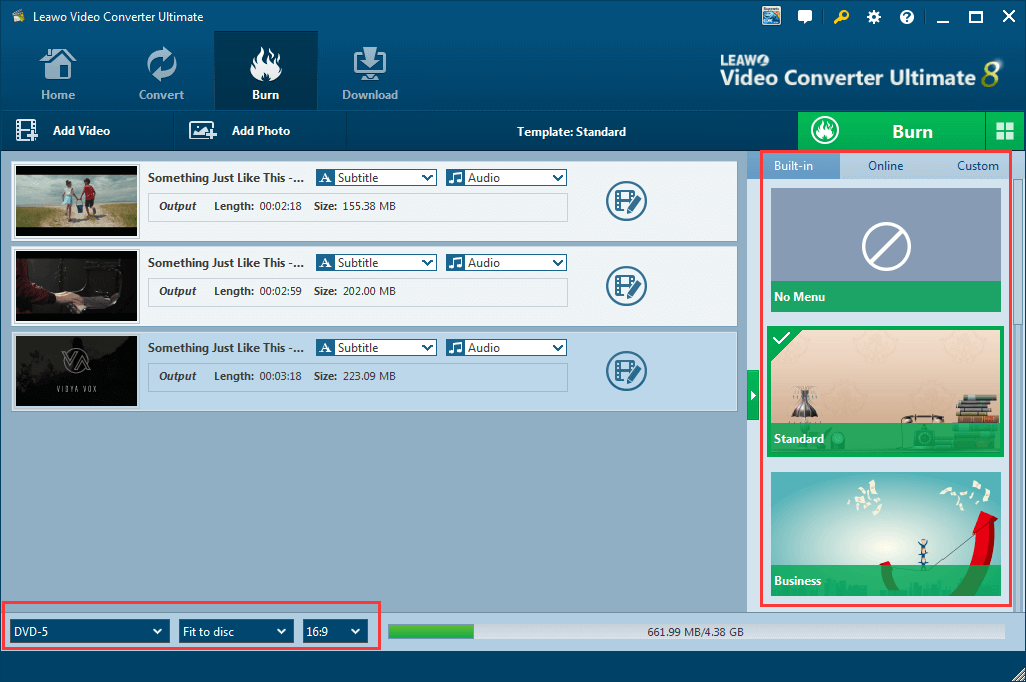
For further menu editing, hover the cursor over the template, click on the eye icon and go to the editing tab.
![]()
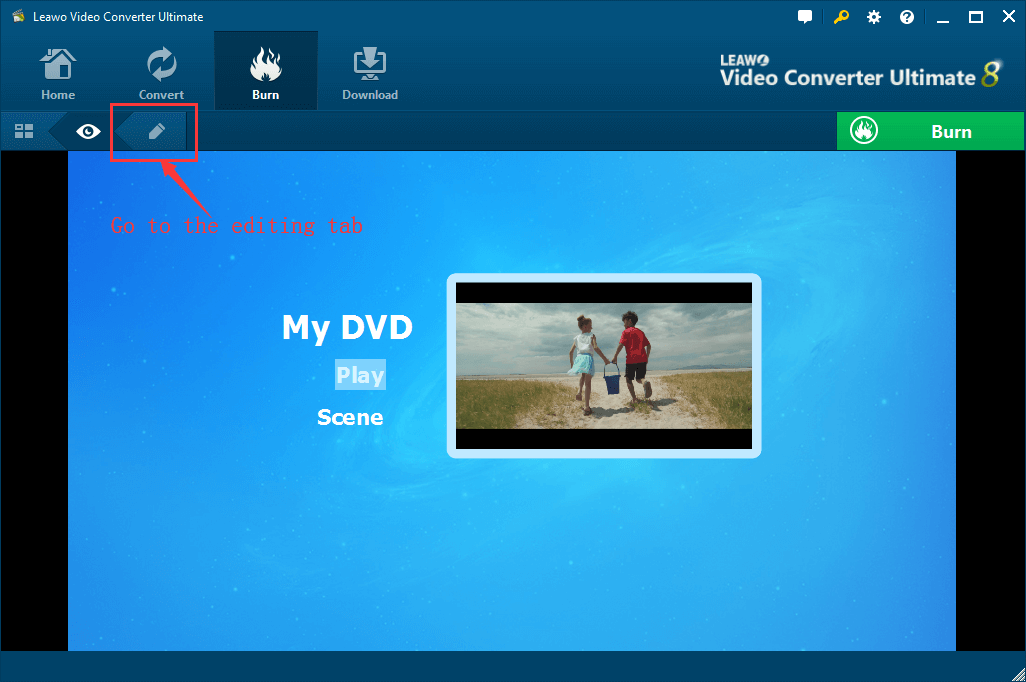
You can do the following settings for each chapter list page and home page.
- Rename the video thumbnail and button and customize their font.
- Adjust the position of the video thumbnail and button.
- Use a local image or video file as the background image.
- Add a piece of background music.
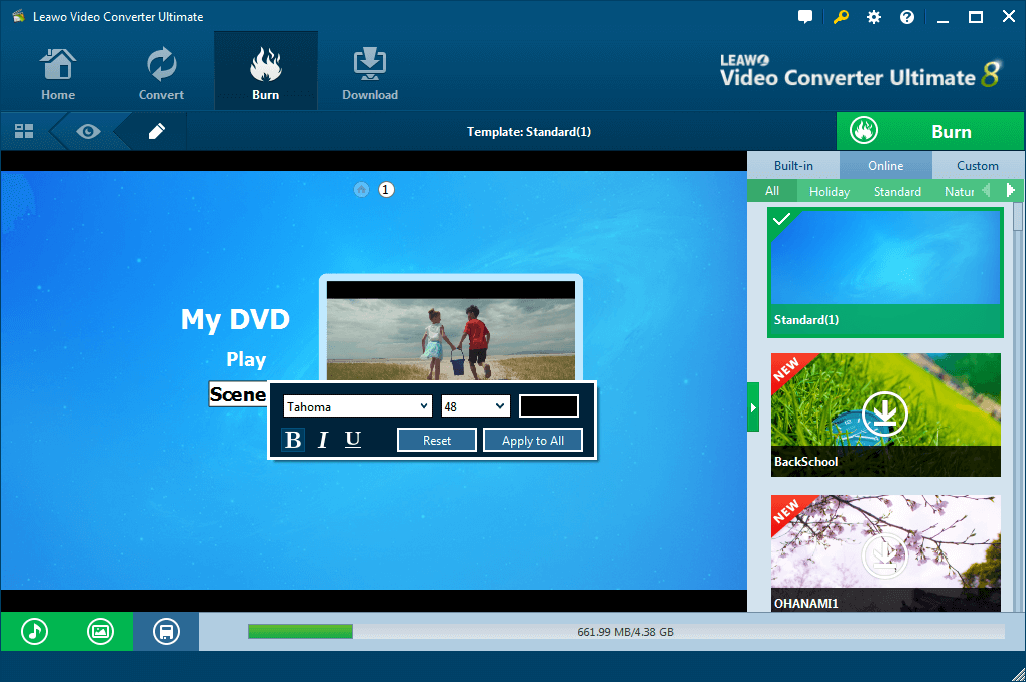
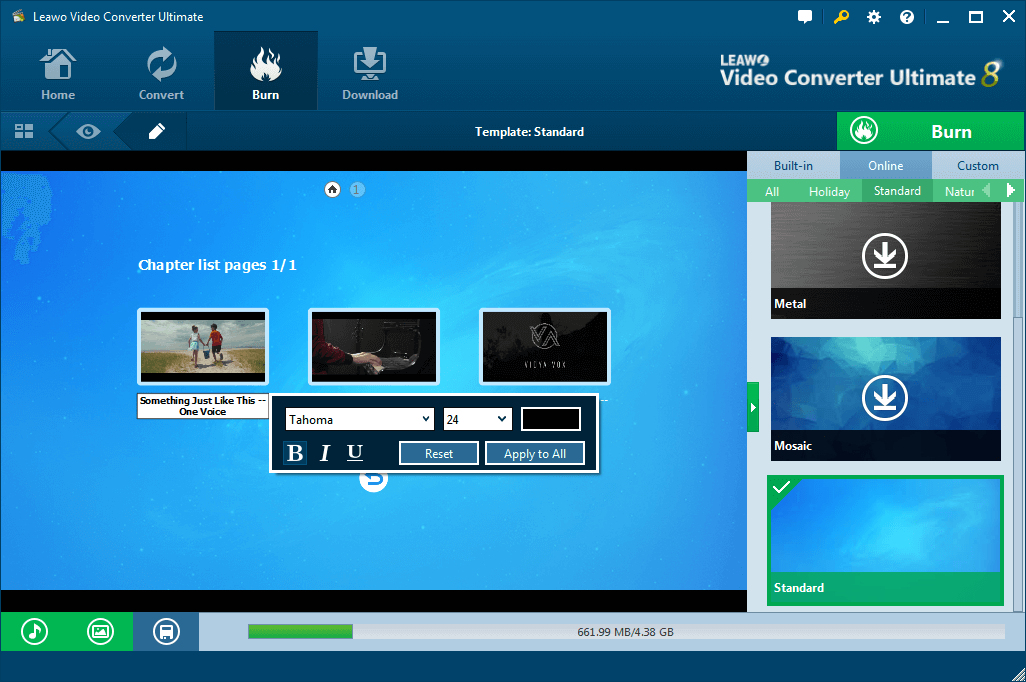
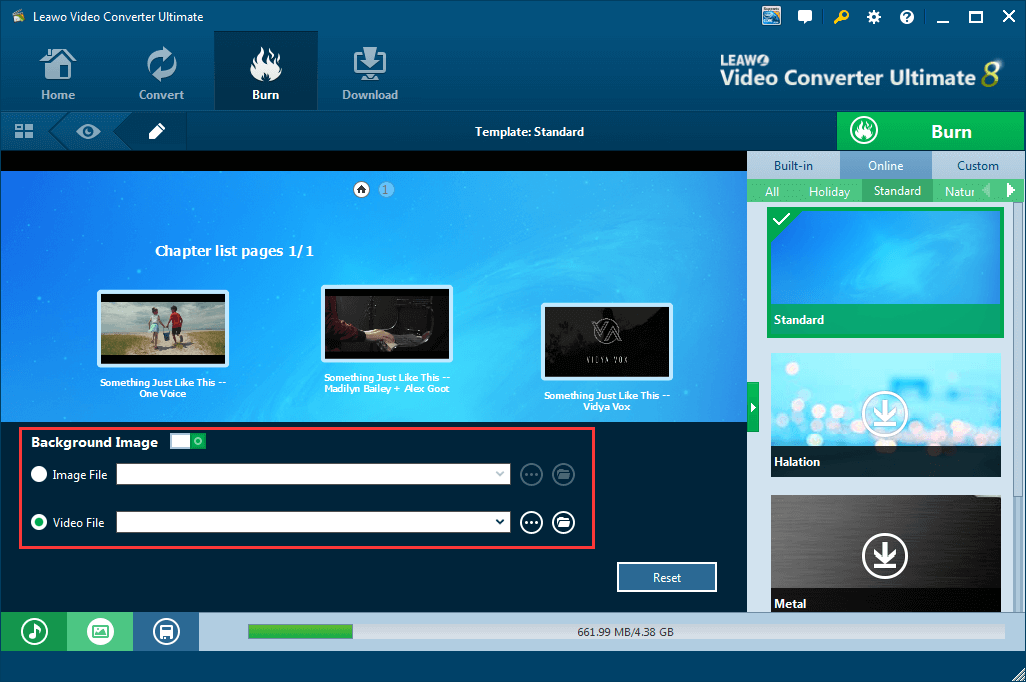
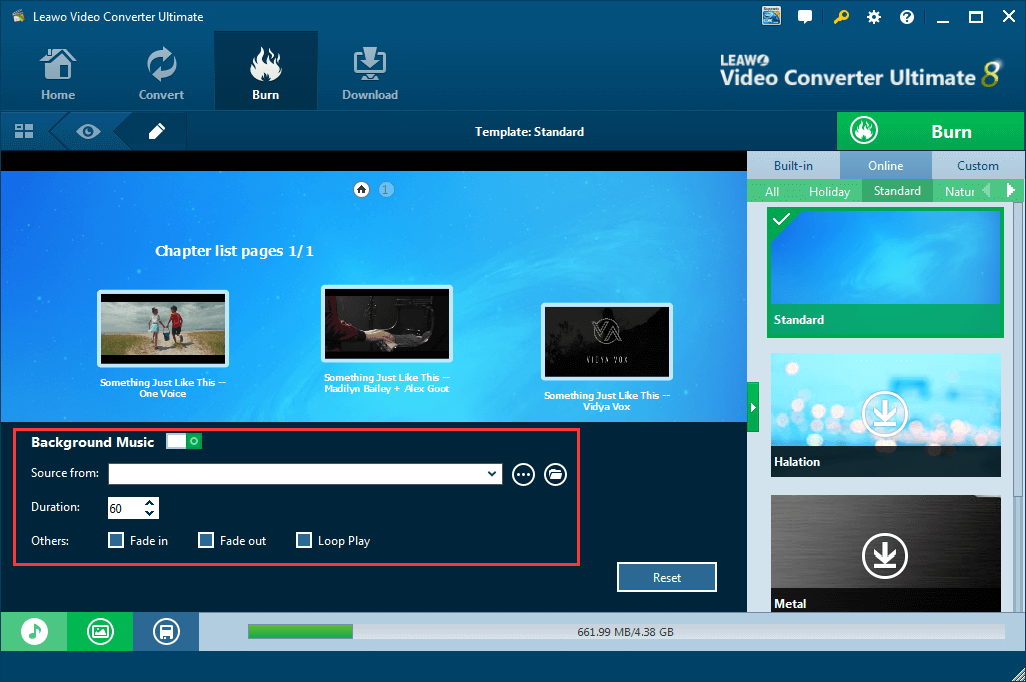
- When you are all set, click on "Burn", configure "Burn to" and "Save to". Then press "Burn" to start.
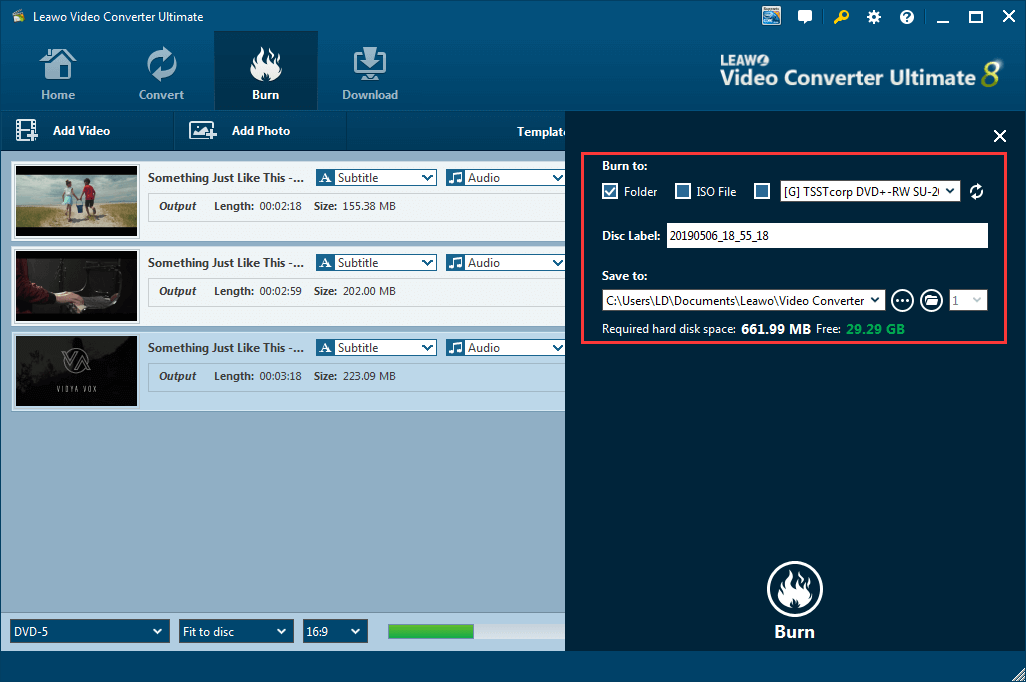
One Flaw
I find one flaw of Leawo Video Converter Ultimate but it's not a big deal. If Chinese is your only input language, when you edit the video, the CH icon will appear on the taskbar (Win 7).
![]()
A little annoying to you? Below is the solution.
- Go to English (United States) >Keyboard.
- Select "US".
- Click on "OK".
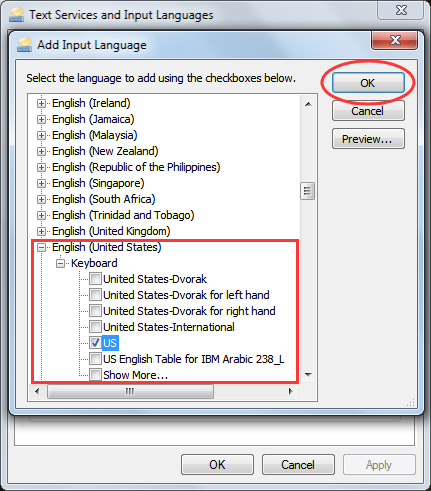
- Apply the setting.
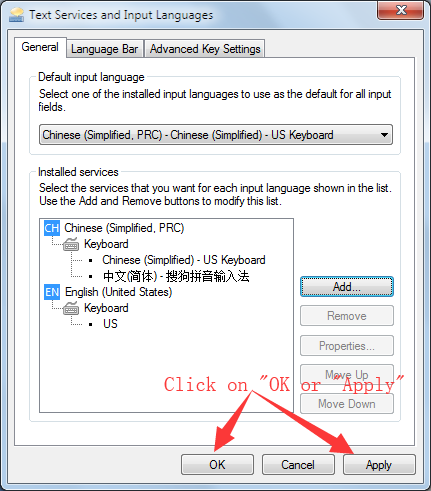
- Remove this keyboard.
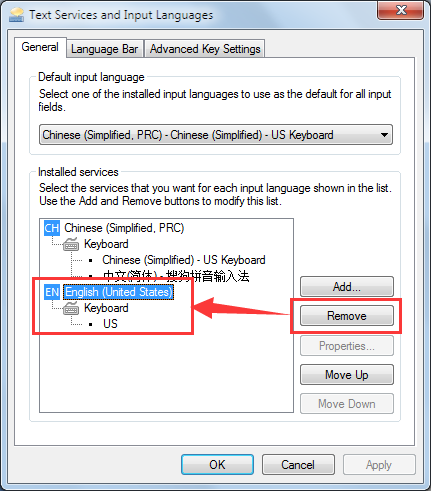
Verdict
Leawo Video Converter Ultimate is a powerful and straightforward utility to cope with video converting and editing. The response is fast and no errors and bugs occur during the converting process. Meanwhile the CPU and memory usage is low to moderate. It is fit for both novices and veterans. I always use this app to convert video to audio when it comes to ripping a song from a music video. Give it a try and I'm sure you'd love to put it in your arsenal.
Recommended Reading
Top 5 free audio volume boosters
Amplify the sound of video files and audio files